こんにちは。主のsosoです。今回はエラーを解消する一つの方法であるIFERROR関数(イフエラー)数についてやっていきますのでよろしくお願いします。よろしかったら最後まで読んでいってください。
IFERROR(イフエラー)関数
入力した数式がエラーと判定された場合、指定した値を返してくれる。
IFERROR関数の使い方
=IFERROR(値,エラーの場合の値)
エラーをそのまま表示せずに、エラーの場合の値を任意の値に指定して表示させれることができるのが特徴です。
IFERROR関数 レッスンデータ
今回のレッスンデータは、前回のレッスン(VLOOKUP関数)で使用した総務省統計局のデータを一部加工したものを使用します。
出典「人口推計調査結果」(総務省統計局) (人口推計調査結果)を加工して作成
IFERROR関数① 元の数式にIFERRORを入力する
今回は、前回作成したVLOOKUP関数の一部に今回のIFERROR関数を付け加えることで完成します。
47都道府県のデータを番号を使って参照していました。指定された番号以外を入力するとエラーとなるので、そのエラーを解消することをやっていきます。
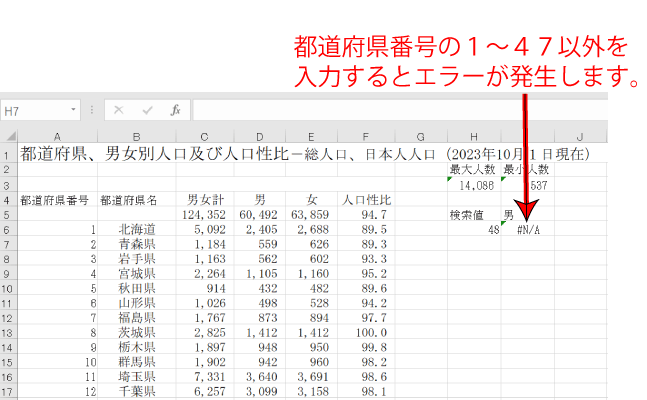
IFERROR関数② IFERROR関数の追加方法
元々入力してある関数を再編集する方法は、セルをダブルクリックすることで編集が可能です。
IFEEROR関数を追加する場所は、=とVLOOKUPの間になります。
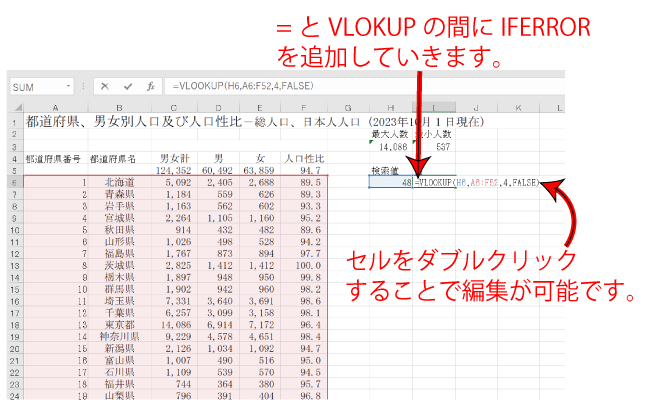
IFERROR③ IFERRORの入力
現在入力されている関数は、=VLOOKUP(H6,A6:F52,4,FALSE)となっています。この関数にIFERRORを追加すると、=IFERROR(VLOOKUP(H6,A6:F52,4,FALSE),””)となります。表で見やすくするとこうなります。
| IFERRORの追加での違い | |
| 変更前 | =VLOOKUP(H6,A6:F52,4,FALSE) |
| 変更後 | =IFERROR(VLOOKUP(H6,A6:F52,4,FALSE),””) |
赤で塗った部分が追加した部分になります。前文のIFERRORと((カッコ)の入力は問題無いと思います。後文の,””)の部分ですが、この部分を入力する際には少し意識することがあります。

IFERROR④ エラーの場合の値
IFERROR関数の特徴であるエラーの場合の値ですが、大きく分けて数値と文字に分けて入力することができます。それぞれの入力方法を確認しましょう。
数字を入力する方法は、2種類あります。
①文字として認識させたい場合は、数字の前後に””(ダブルクウォーテーション)を入力します。
②数字として認識させたい場合は、数字のみを入力します。
文字を入力する方法は、1種類のみでして必ず文字の前後に””(ダブルクウォーテーション)を入力することです。””を入力しないと関数しては成立せずに、#NAME?という別のエラーが発生します。
| 例 | ||
| 数字の入力 | そのまま数字を入力する | =IFERROR(値,999) |
| 数字を文字として認識させたい場合 | =IFERROR(値,”999″) | |
| 文字の入力 | 文字の前後には””を入力する | =IFERROR(値,”エクセル講座”) |
| ※記号も同様に前後に””を入力する |
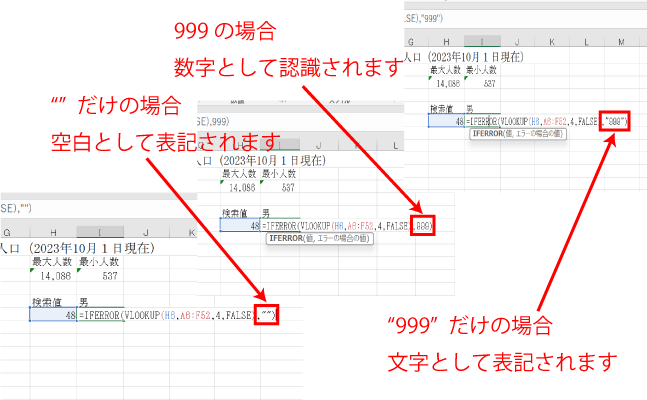
まとめ
IFERROR関数について少しはみなさんのお力になりましたでしょうか。最後のエラーの場合の値では、少し気を付けるべきポイントがあるので注意が必要ですが、それが慣れてしまえば非常に便利な関数の一つなので是非覚えておきましょう。



