こんにちはsosoblogの主です。本日は、日本情報処理検定表計算の第137回3級の解説を行っていきます。
今回の注目するポイントは「判定表」「出力形式1」「出力形式2」の3点です。この後にも詳しく解説を行いますが、”参照”という言葉が問題文に出てきます。この言葉が出てきた時点でIF関数は確実に使用するので3級を受験する方は、必ずIF関数をマスターしておきましょう。
情報処理技能試験検定 表計算 過去問 第137回 3級 解説
今回は、日本情報処理技能検定検定表計算の第137回の過去問を使用します。
PDFとなりますが、問題が欲しい方は下記のURLからダウンロードをしてください。
日本情報処理技能検定(表計算)第137回
実施日:令和6年7月
こちらの過去問は、日本情報処理検定協会様より許諾を得た上での掲載となります。もし、ご自身のSNS等に掲載する場合は、必ず許諾を得た上で掲載するようにしてください。
受験番号と名前
今回受験番号と名前はヘッダーに入れました。ヘッダーへの挿入方法が分からない方は下記のリンクからご覧ください。
もちろん、A1のセルへ受験番号、A2のセルに名前を入力しても問題ないので自分のスタイルや指導者のやり方に合わせて入力をしましょう。
受験番号と氏名の入力方法
〜ヘッダーやセルへの入力の基準ってあるの?〜
表題と見出しの入力
表題と見出しの作成を行います。それぞれ問題文に記載されているので読み解いて入力をしましょう。

表題のタイトルは「販売委託料一覧表」
別の記事でも書いたのですが、「販 売 委 託 量 一 覧 表」又は「販売委託料一覧表」どちらで入力しても減点はありません。ここで重要なのは、入力文字の正確性と複数セルを選択してからの結合と中央揃えが出来るか否かを見ています。
見出しは「コード」「委託先名」「委託数」「販売数」「販売額」「手数料」「乗率」「奨励金」「委託料」
※読み「奨励金(しょうれいきん)」
入力だけすると書きのようになると思います。
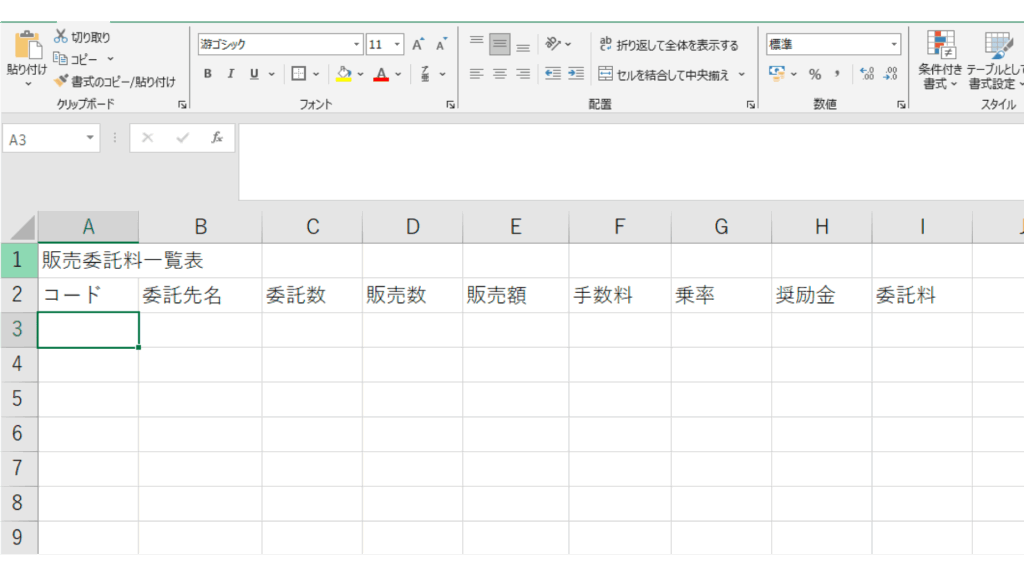
セルの中央揃えとセルを結合して中央揃え
表題と見出しの入力ができたら、①セルを結合して中央揃えと②セル内で中央揃えの作業を行いましょう。

入力データの入力
入力しなくてはならないデータを入力すると下記のようになります。
入力データ内で漢字がありますが、もし漢字の読みがわからなくて入力に戸惑ってしまう場合は、必ずIMEパッドを使いましょう。使い方は、4級の解説のところにありますので下記をチェックしてください。
IMEパッドの使い方
過去記事「第136回4級ーIMEパッドの使い方」
コード (連続データの入力方法)
コードは連続データの入力という機能を使ってまとめて入力を行うことができます。
連続データの入力という機能を活用しましょう。この機能はオートフィルオプションというので是非この機会に覚えておきましょう。
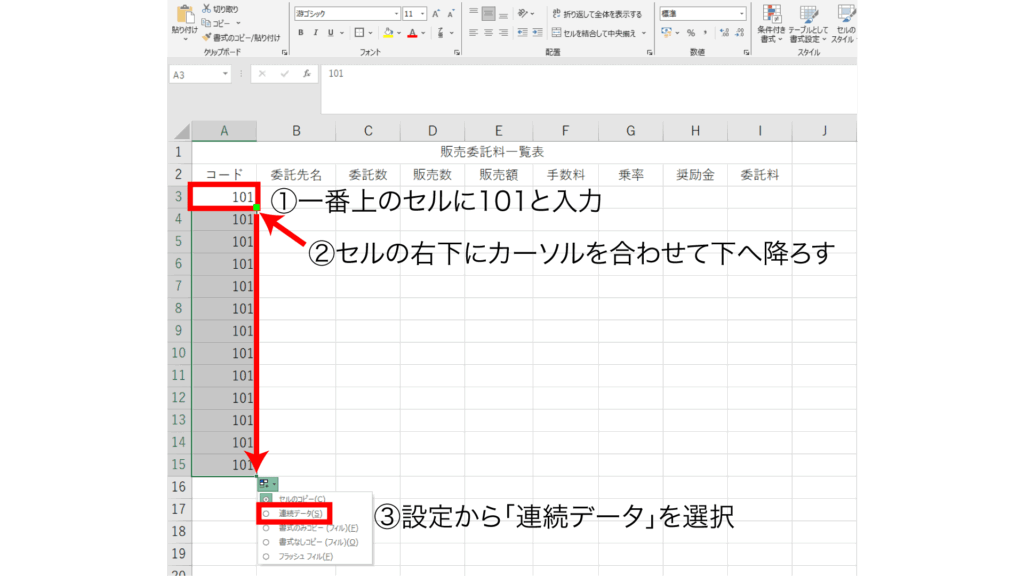
委託先名
委託先名の入力の一部でカタカナの入力があります。ひらがな→カタカナへはショートカットを使って入力ができるので覚えておきましょう。
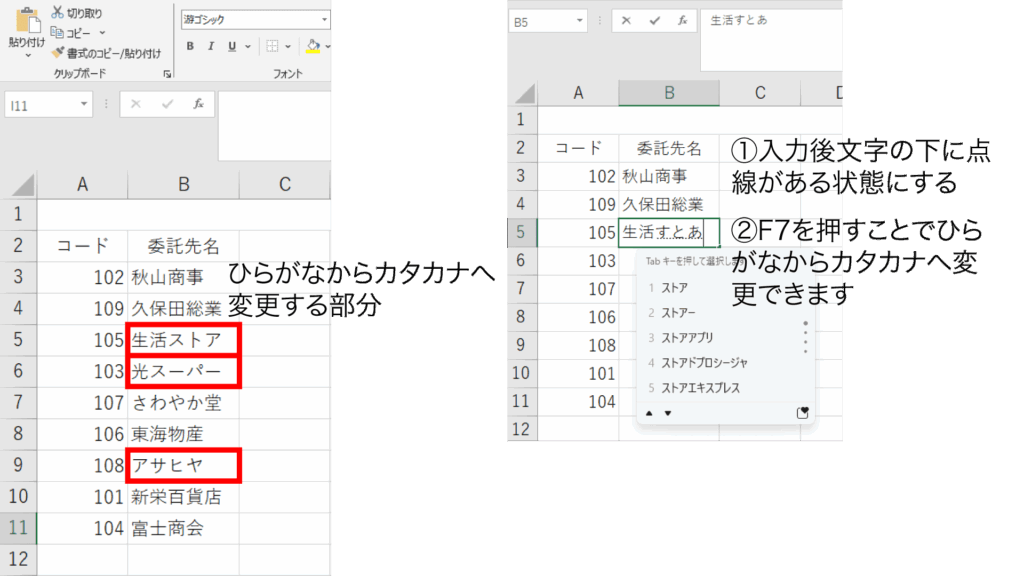
委託数・販売数の入力データ
委託数と販売数の入力データはこの先の関数処理の部分で大きく影響するので入力後は必ず確認をしましょう。
処理条件の入力について
四則演算と関数の組み合わせ
処理条件2.ではぱっと見では、四則演算だけで解決できるかと思いきや実は、部分的に関数を使用しなくてはならない箇所があります。それが「整数未満◯◯」です。過去の投稿にあったROUND関係の関数を使うことになります。四捨五入・切り上げ・切り下げこの3つのどれかになりますからよく問題文を読み解きましょう。
四則演算
四則演算は、+(足し算)-(引き算)*(掛け算)/(割り算)の4種類を使って計算します。
それぞれの処理条件
一番難しいと思うのが③のIF関数だと思います。そしてその次がROUND関係の関数になりますかね。下記の解説をよく読めば分かると思うの是非挑んでみてください。
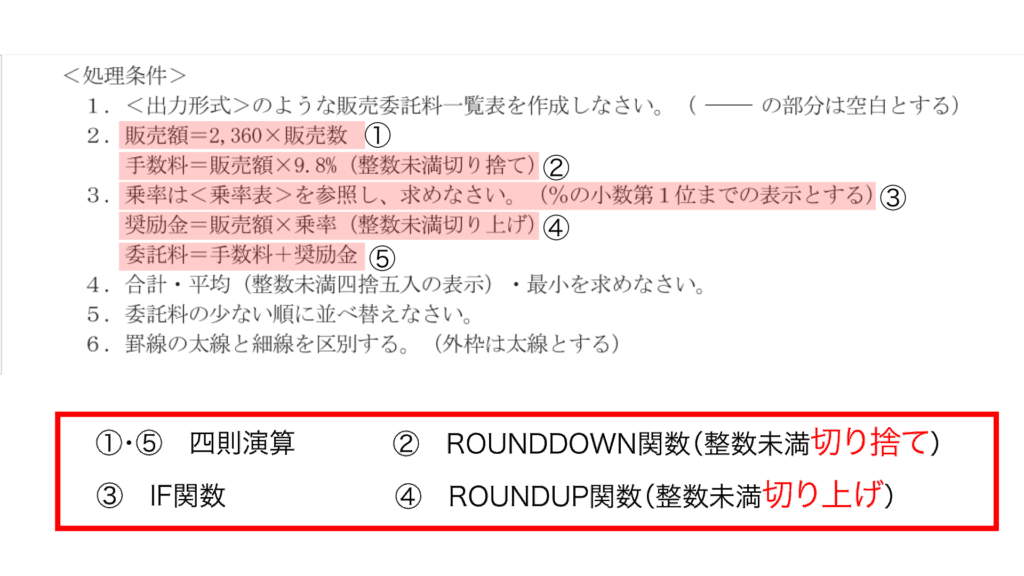
処理条件
①販売額
=2360*販売数(セルの選択)
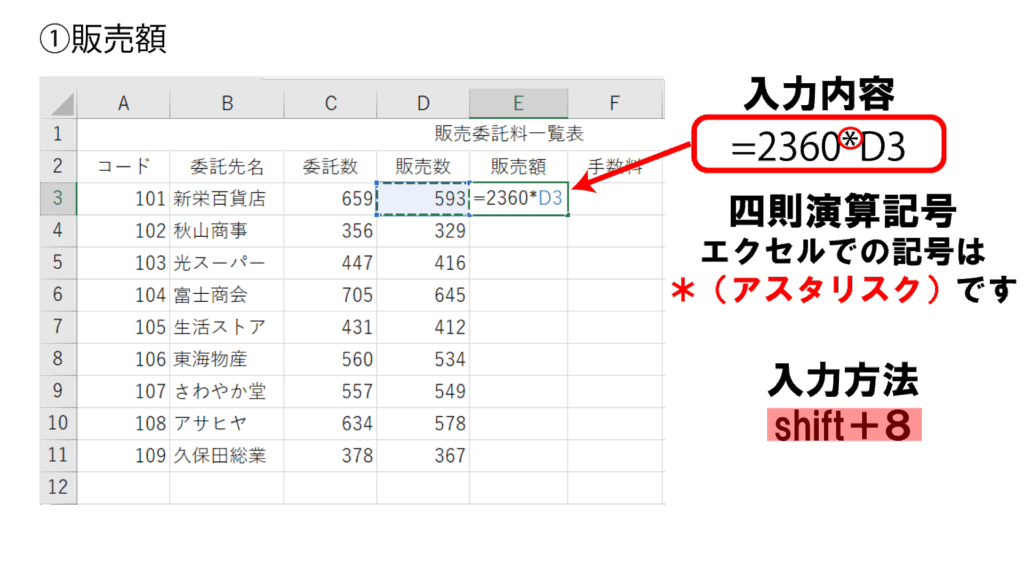
*(アスタリスク)の入力方法は、Shift+8で入力ができます。
②手数料
手数料の計算では、最後のカッコ内に整数未満切り捨てとありますのでROUNDDOWN関数を使うことが絶対となります。また、四則演算記号では掛け算なので、*(アスタリスク)になります。
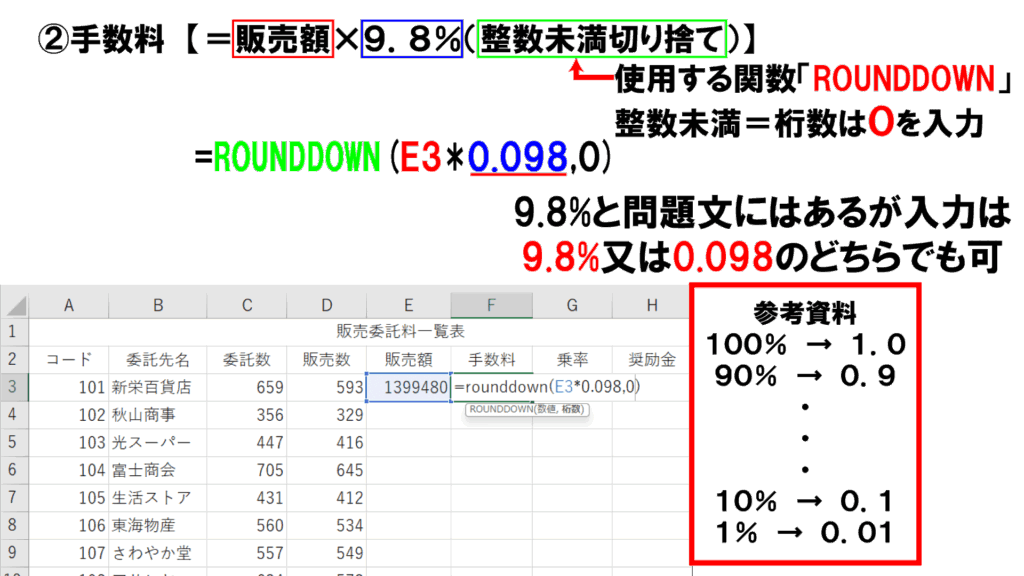
問題文に記載されている「整数未満」とあるが、小数点の表記が無い状態を指すので関数の桁数には、0を入力します。
※要上記画像の参考資料
③乗率
乗率は、問題文に記載されている<乗率表>を使って値を導き出します。乗率表から560以上なら2.9%でそれ以外は2.4%という条件なので、使用する関数はIF関数ということになります。
過去記事ーIF関数
エクセル講座ーIF関数編
また、IF関数を使用する一つのキーワードとして、「参照」という言葉が問題文にあったら原則IF関数を使用することになりますので覚えておきましょう。
また、判定表はエクセル上に入力する必要はありませんので注意しましょう、
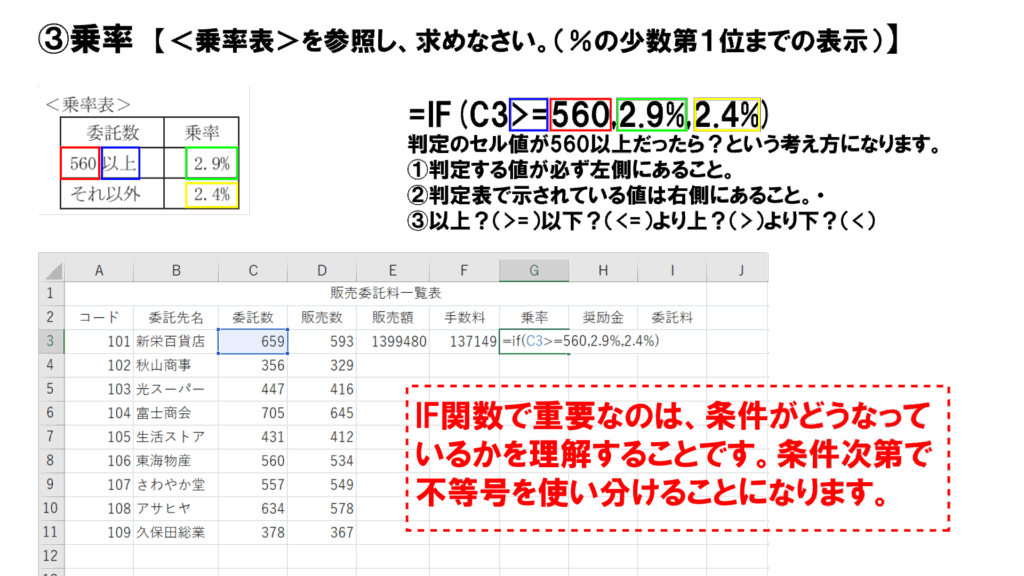
IF関数をFXを使って入力するパターンです。
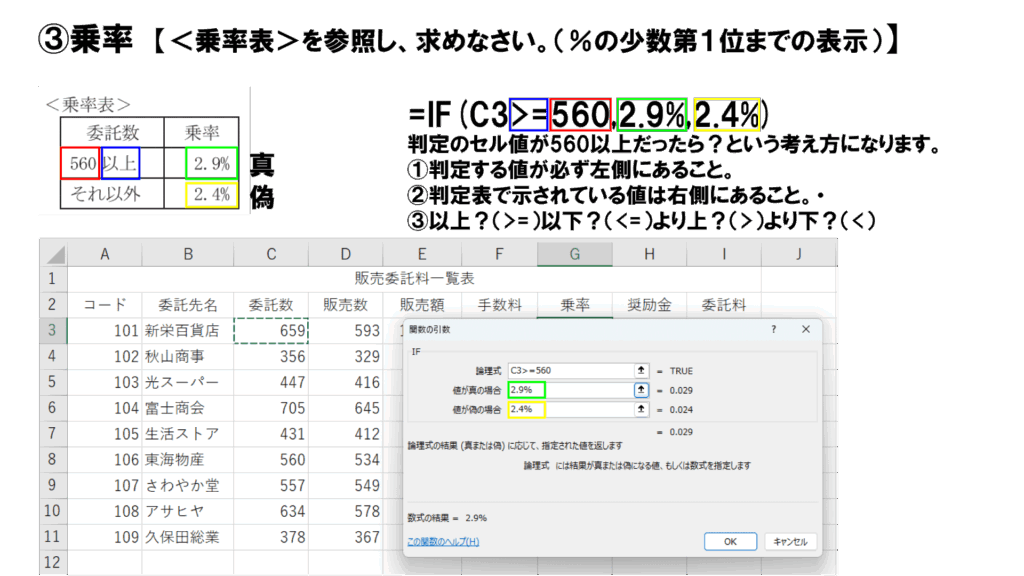
④奨励金
奨励金(しょうれいきん)の計算では、最後のカッコ内に整数未満切り上げとありますのでROUNDUP関数を使うことが絶対となります。また、四則演算記号では掛け算なので、*(アスタリスク)になります。
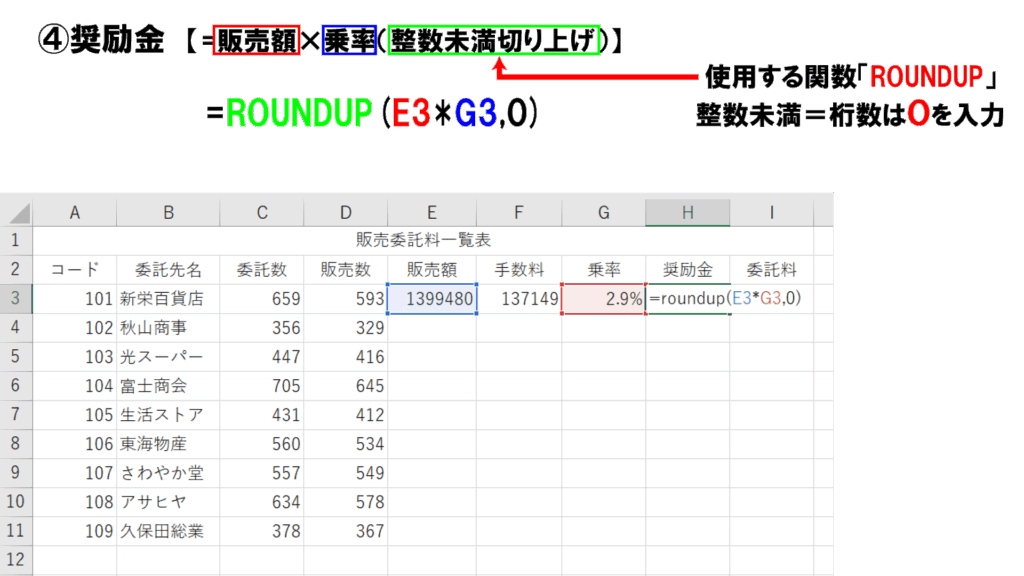
問題文に記載されている「整数未満」とあるが、小数点の表記が無い状態を指すので関数の桁数には、0を入力します。
※要上記画像の参考資料
⑤委託料
ここでは、単純に四則演算における足し算を行うので+記号を使って計算するだけです。
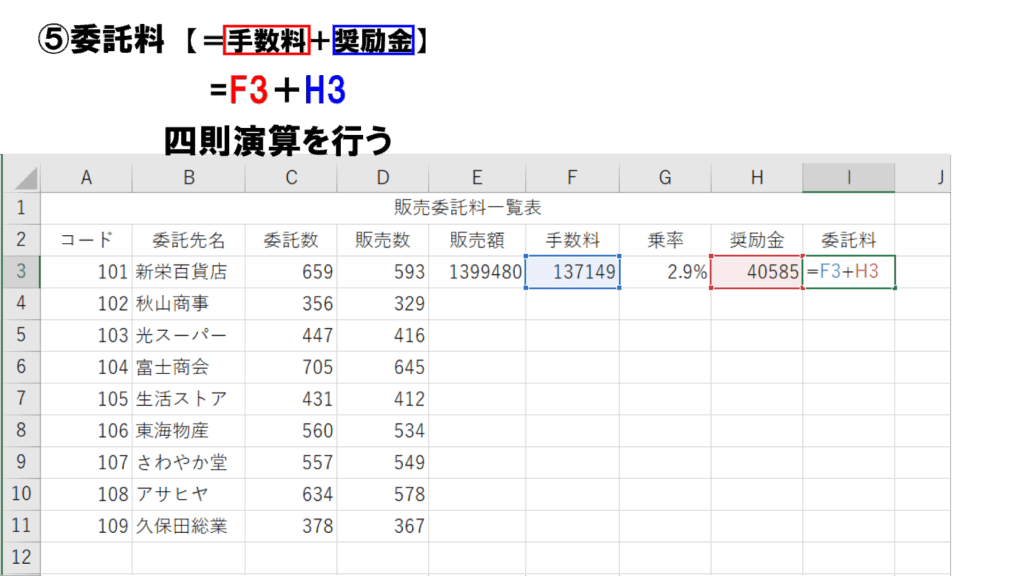
計算後の処理
各処理条件を処理できたら,(カンマ)やセルの書式コピーを利用して数式をコピーします。
,(カンマ)
,(カンマ)は、販売額・手数料・奨励金・委託料の4つの見出しの値に付けることになります。
複数選択になりますが間に乗率があるので下記の方法でセルの複数選択を行います。
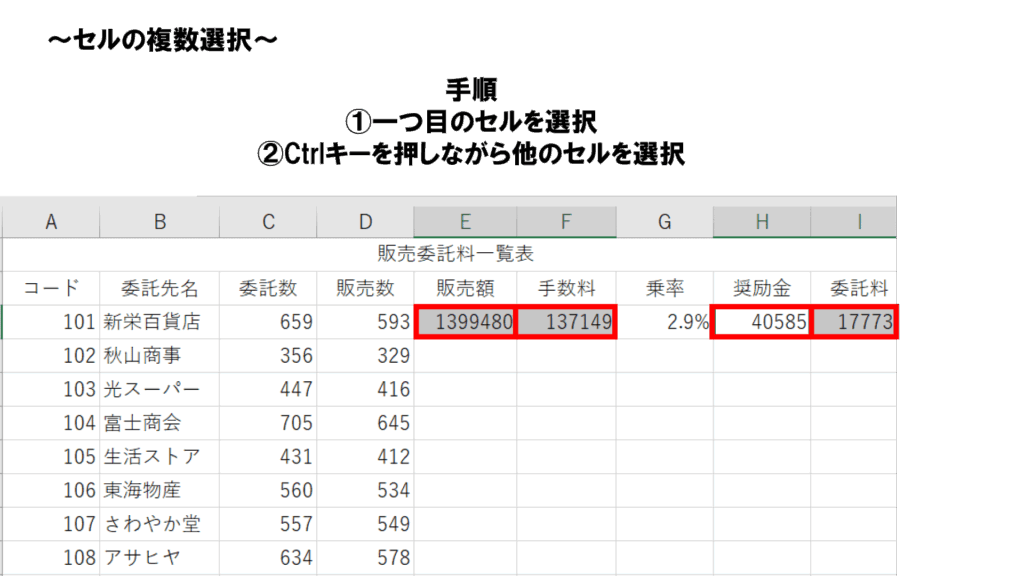
選択後は、「ホーム」タブ → 「数値」メニュー → 桁区切りのスタイルを選択してカンマを付ける。

セルの書式コピー
一度セルに関数や数式を入力しておくことで他のセルに書式をコピーして貼り付けることができます。それがセルの書式コピーという方法です。
書式をコピーしたいセルを選択した後に、選択中のセルの右下にカーソルを合わせた後にコピーしたい方向にマウスカーソルをずらすだけです。
※今回は、販売額から委託料までの5つのセルをまとめて行います。
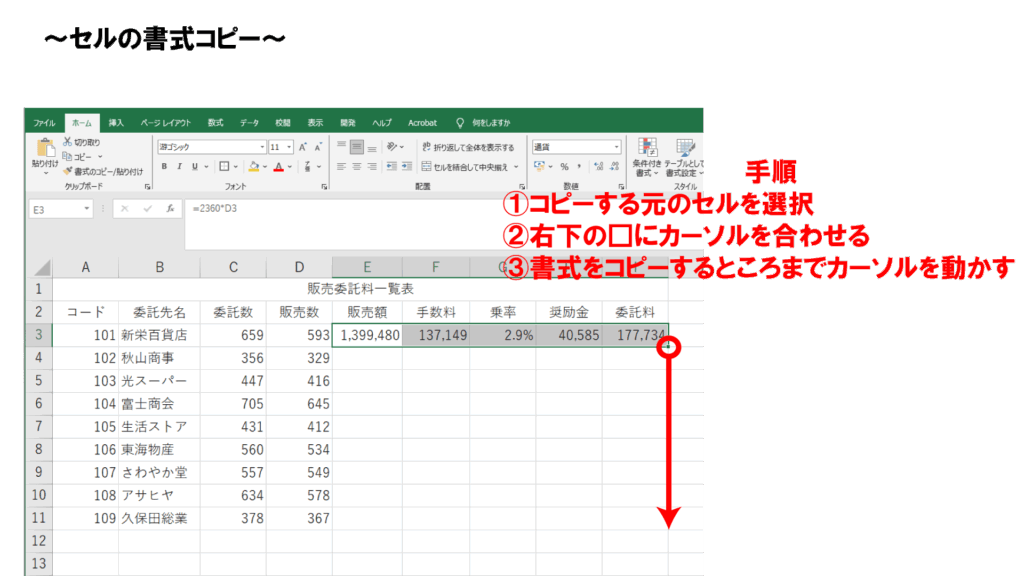
合計・平均・最小
セルの書式コピーが完了したら上記で作成した表を使って合計・平均・最小をそれぞれ算出します。
計算方法は全て関数を使って処理することになります。
見出しの位置
今回どの行にどの数値を算出したかを示すために見出しを作るのが最初になります。見出しの位置は、上記の表から1行開けた位置から入力することになります。また、見出しを入力する列は指定されておりその位置は問題文の<出力形式>に記載されているので確認しましょう。
理由としては、この後にソート(並べ替え)を行う関係上セルが連続していると誤ってソートに含んでしまい誤った結果を出すことになるからです。
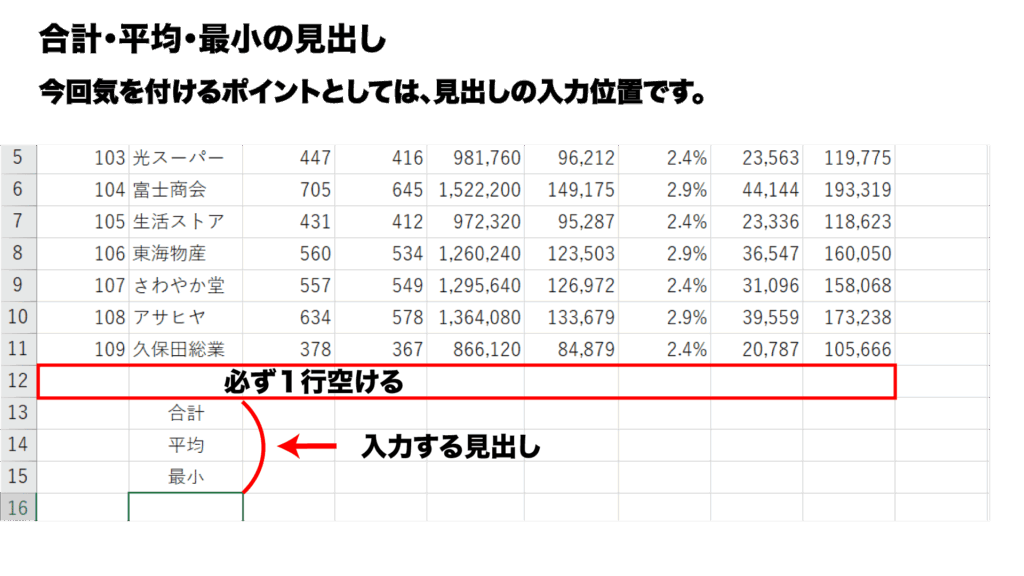
合計
合計を出すための関数は「sum(サム)関数」です。ここでは、直接入力で結果を出します。

平均
平均を出すための関数は「average(アベレージ)関数」です。ここでは、直接入力で結果を出します。
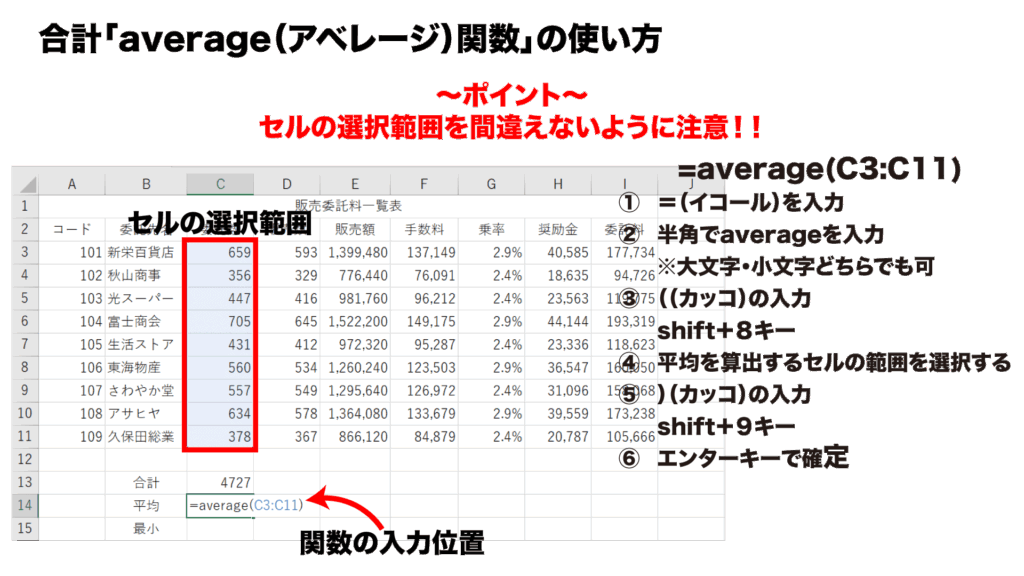
最小
最小を出すための関数は「min(ミン)関数」です。ここでは、直接入力で結果を出します。
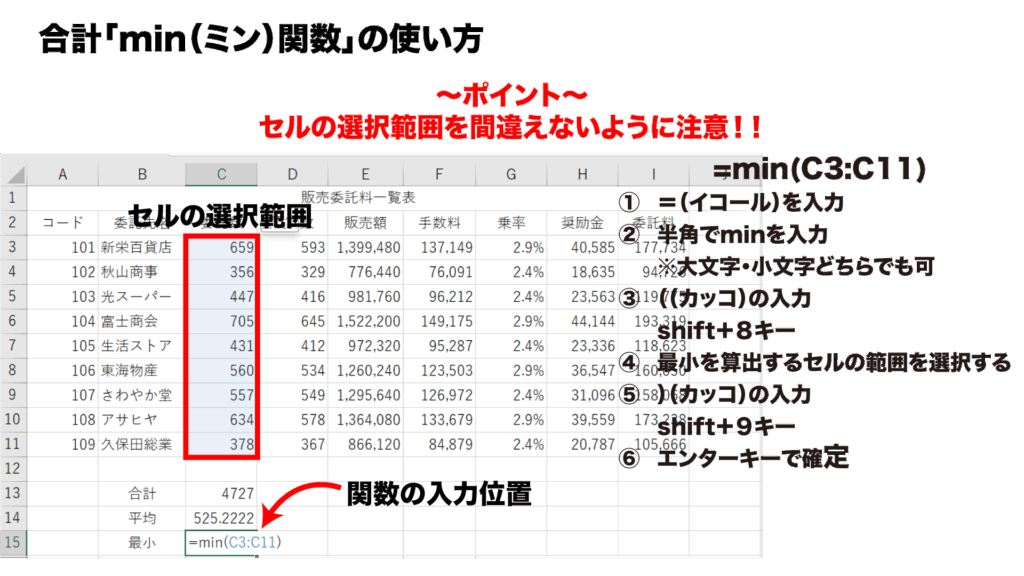
セルの書式コピー
合計・平均・最小の3つの関数ができたら真横に必要分だけセルの書式コピーを実施します。わざわざ何度も関数を入力しなくても、一度入力すれば書式コピーで同様の作業ができることを覚えましょう。
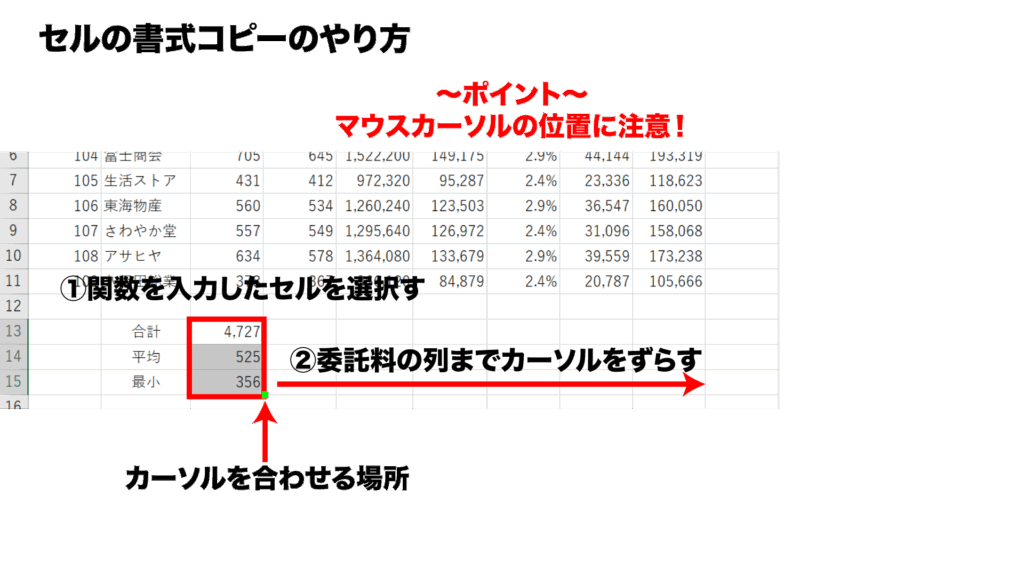
整数未満四捨五入の表示
問題文に記載されている「整数未満四捨五入の表示」とあります。この似た文言として「整数未満切り捨て」や「整数未満切り上げ」というのがありますが、表示についてはコマンド操作で行うことになりますので注意しましょう。
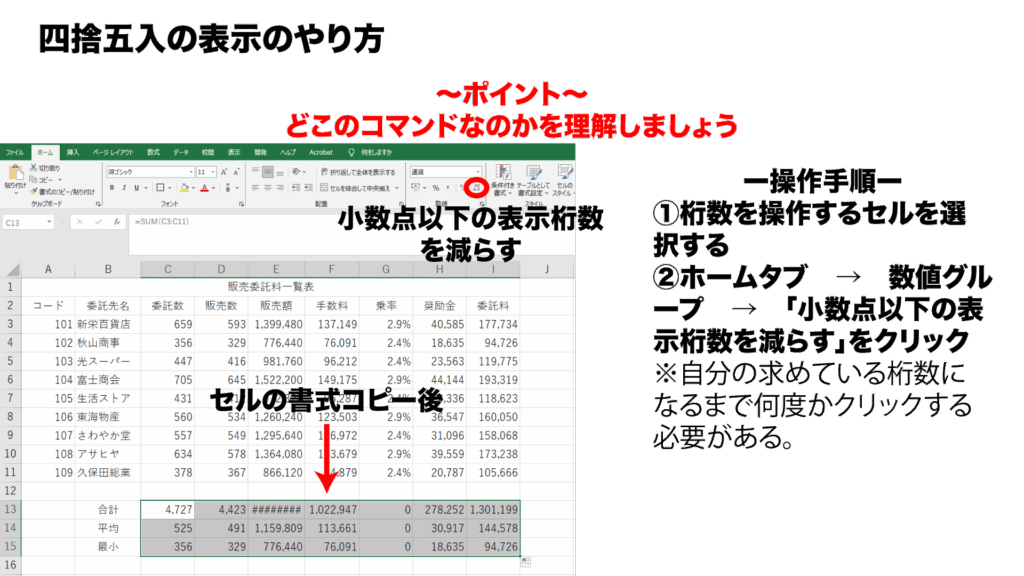
並び替え(ソート)
問題文の5に「委託料の少ない順に並び替えなさい」とあります。並び替え=ソートという言葉を合わせて覚えておきましょう。今回ソートを実施するのは、見出しから11行目のコード109までとなります。下の合計・平均・最小は対象外なので注意しましょう。
エクセルでは選択した対象のセルを昇順(しょうじゅん)・降順(こうじゅん)の順番に並び替えることができます。ただし、この際に注意すべき点は選択から外れているセルは並び替えの対象から外れてしまうことです。なので、ソートをする前に必ず対象のセルが選択されているか再確認は必要です。
下記に操作手順を記載しておきます。
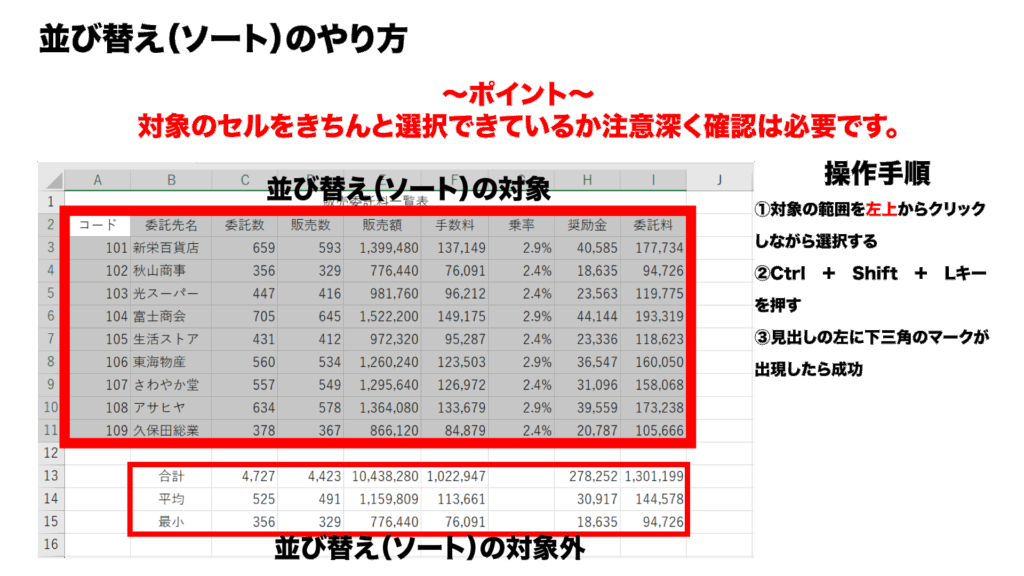
並び替えの準備ができたら実際に問題文に記載されている見出しを対象に昇順または降順に並び替えます。

罫線
表が完成したら最後に罫線をつけます。ここで重要なのは、問題文にも記載されている通り太線と細線を区別することであり、外枠のみ太線になっていることが重要です。
また、罫線を引くのも表題を除いたセルなのでその点も注意しましょう。
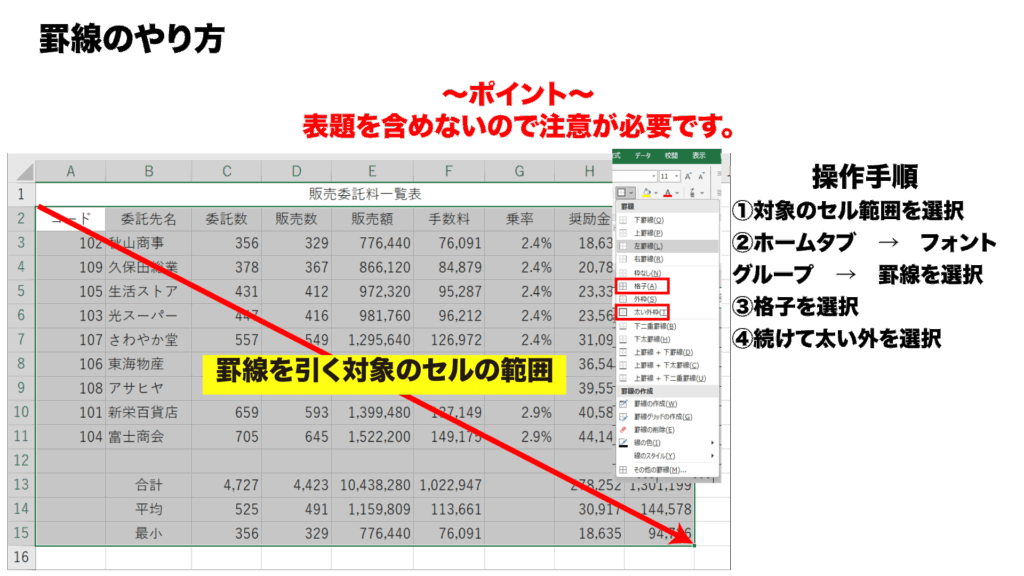
罫線は上書きが基本なので、先に外枠から付けるのではなく全体に細線(格子)をつけてから外枠の太線を行った方が2回の操作で完了できるので覚えておきましょう。



