こんにちはsosoblogの主です。本日は、情報処理技能検定試験の表計算の第137回準2級の解説を行っていきます。
今回の注目するポイントは「VLOOKUP関数」「グラフの作成」「多重判断文」が一番大きいポイントです。その他にも準2級からはカッコ付けの四則演算計算が入ってきますのでどこにカッコを付ければ良いのかをきちんと判断しながら進めていく必要があります。
それでは解説を始めていきます。
情報処理技能検定試験 表計算 第137回 準2級 過去問
情報処理技能検定試験の第137回の過去問を使用します。
当検定協会のHPのリンクと合わせてPDFにはなりますが下記にデータを置いておくので必要な方は参照してください。
日本情報処理検定協会のホームページへはこちらから
※新規タブで開くようになっています。
こちらの過去問は、日本情報処理検定協会様より許諾を得た上での掲載となります。もし、ご自身のSNS等に掲載する場合は、必ず許諾を得た上で掲載するようにしてください。
受験番号と氏名
受験番号と氏名については記事にしてまとめていますので下記のリンより拝見してください。
受験番号と氏名の入力方法
〜ヘッダーやセルへの入力の基準ってあるの?〜
入力については、試験監督によって「ヘッダーに」「セル内に」と違うそうなので必ず監督へ聞いてください。尚、どちらに入力しても採点基準上問題はありません。
※入力していないのはダメです
表題と見出し
表題と見出しですが今回は見出しの部分が2ヵ所に分かれています。入力の位置に注意しながら作業を
進めていきましょう。
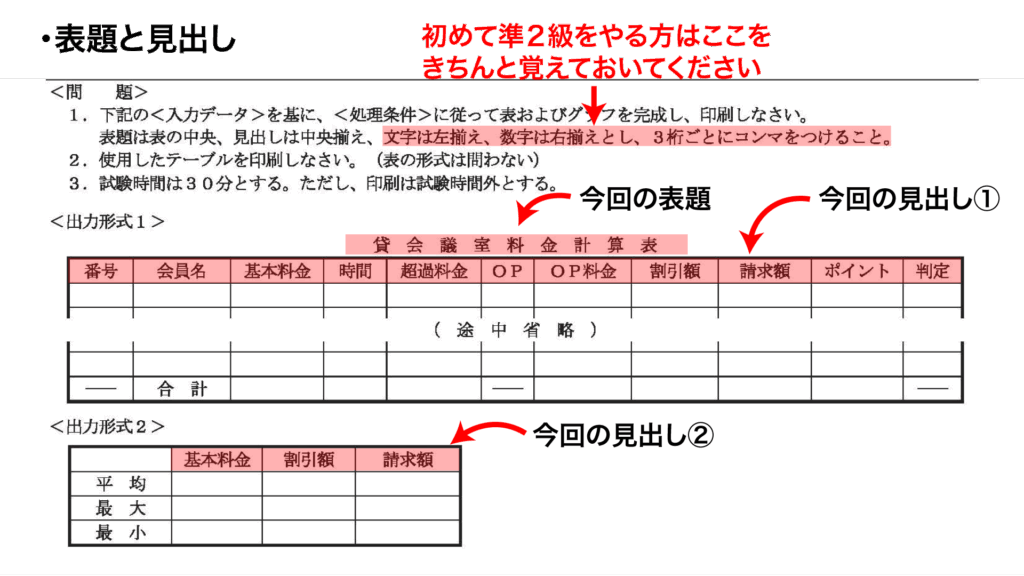
上記の画像から分かるように今回は見出しが2ヵ所に分かれています。見出し②の方は<出力形式1>が完成してからしか入力開始位置が確定しません。なのでまずここでは表題と見出し①の入力を完了します。
表題と見出し①の入力が出来るとこういう形になります。
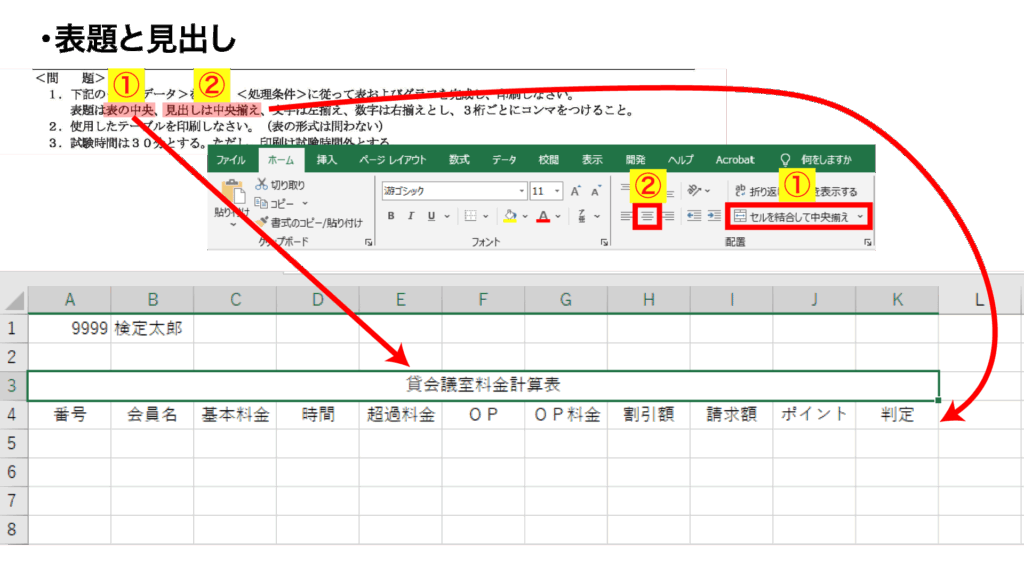
セルを結合して中央揃え
表題のセルを結合して中央揃えは作業手順上、見出し①を全て入力してからしかセルの最終列が分からないのでそれからになります。
見出しで最終列が分かったらA3セルからK3セルまでを選択します。
選択ができたら、「ホームタブ」→「配置グループ」→「セルを結合して中央揃えをクリック」
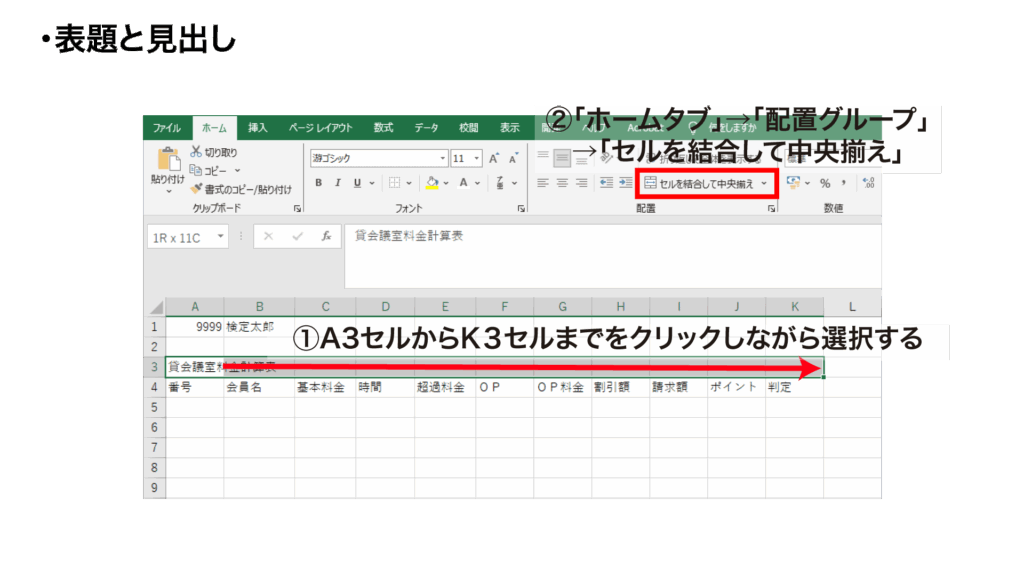
中央揃え
見出しがすべて入力できたらセル内で中央揃えを行います。見出しの入力の際に読めない漢字があって入力が難しいという方は、迷わずにIMEパッドを使いましょう!
IMEパッドの使い方
過去記事「第136回4級ーIMEパッドの使い方」
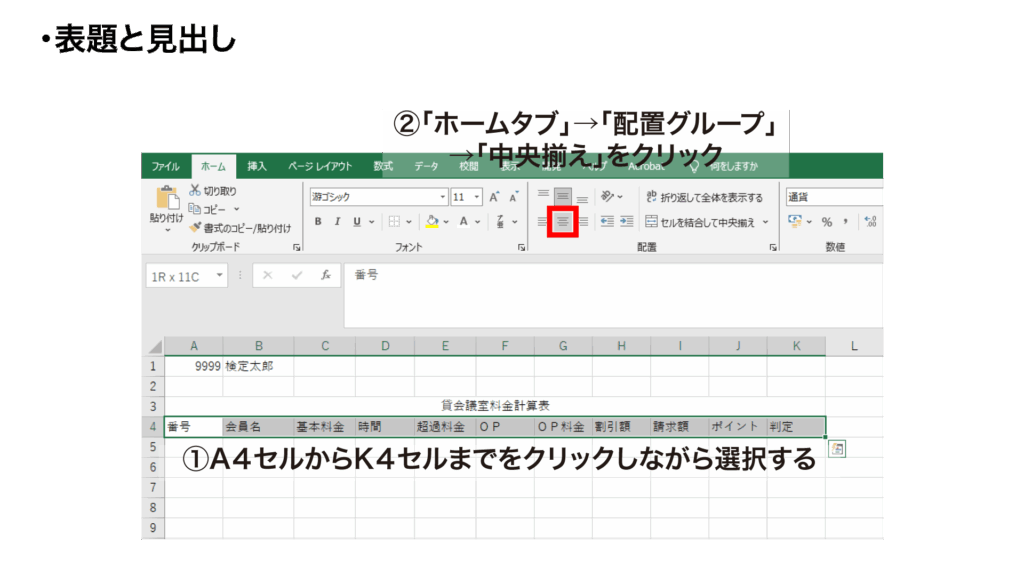
入力データ
入力データでは効率的に入力を行っていく必要があります。3級と違い作業のボリュームが増しているので効率的に行えるところは効率的に作業を進めましょう。
効率的な入力方法
今回効率的に入力して行く方法として行をどこまで使用するかを明白にする必要があります。問題文をよく見ると使用する行は会員名で分かります。なので、優先して入力していくのは会員名からということになります。
入力順番としては、会員名 → 番号 → 基本料金 → 時間 → OPという順番になります。
番号の入力では、必ずオートフィルオプションを活用して入力が出来ようにしましょう。
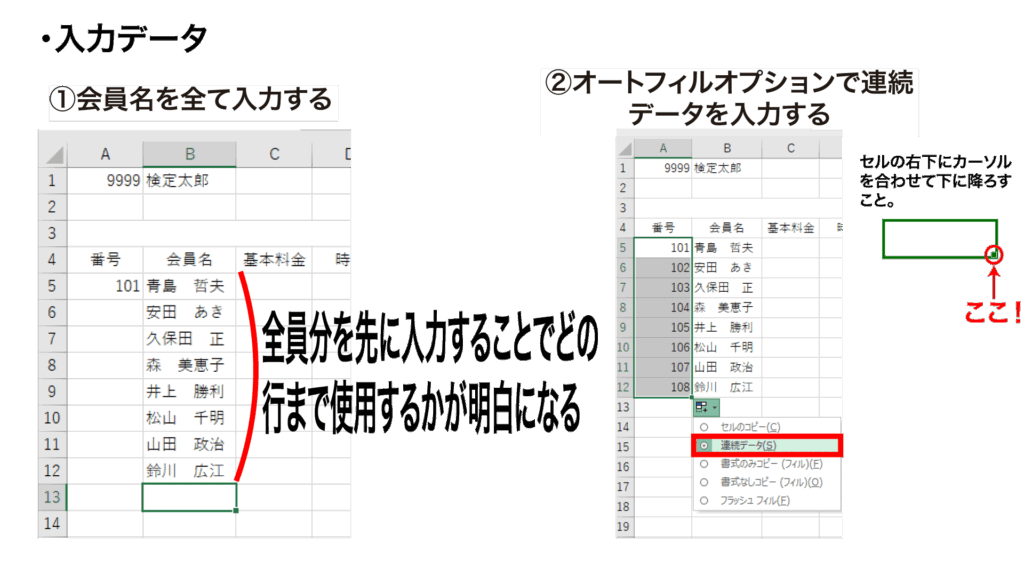
入力後
入力データを全て売り終えると下記のようになると思います。ここで入力データの再確認は必須です。関数やグラフを作成し終えてからデータの入力ミスに気付いても遅いのでここで必ず確認をしておきましょう。
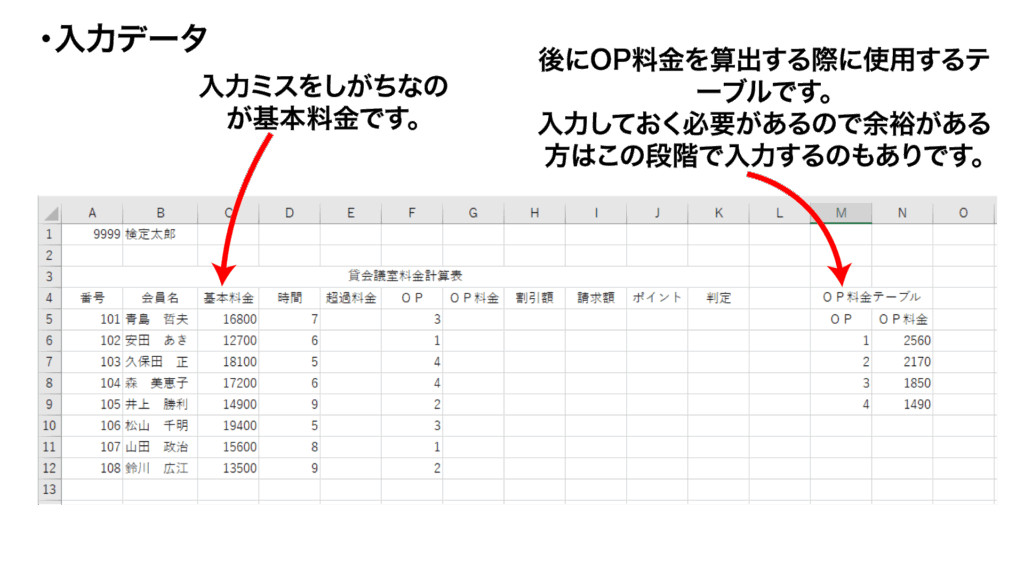
処理条件
ここから問題文に記載されている処理条件について解説を行っていきます。四則演算の記号はもちろんですが、カッコ付の計算も入ってきますので必ずカッコの位置にも気を付けるようにしてください。
2.超過料金
カッコの位置に気を付けて四則演算で計算することになります。
超過料金と時間は既に入力データとして入力をしているのでセルを選択するので直接入力する値ではないです。

3.OP料金
問題文で<OP料金テーブル>を表検索することとあります。これは、Excel内に別にテーブルを入力してその入力した値を使うことになります。
ですので、ここで<OP料金テーブル>が未入力の方は入力から行うところから実施していきます。
そして、ここで使用する関数は「VLOOKUP関数」という関数になります。
<OP料金テーブル>は、どこに入力しても良いのですが、表検索するために使用するので近くのセルに入力した方が使いやすいので下記の図のように近くに入力しましょう。

検索をするために必要なテーブルが入力できてら実際にVLOOKUP関数を組んでいきます。
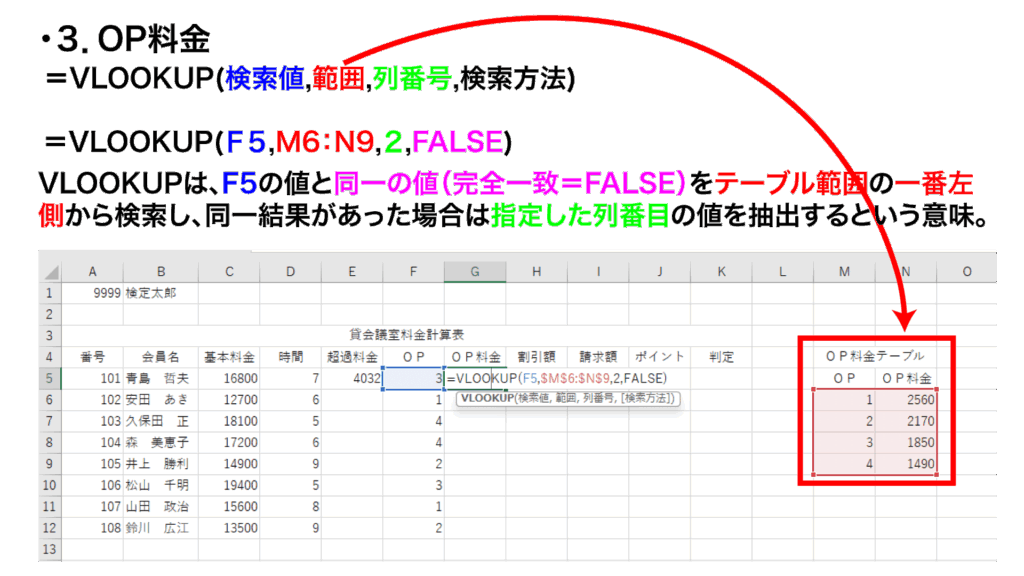
VLOOKUPを理解するのには少し難しいですが、重要なのはセル内に必ず最低でも2列以上で構成した表テーブルを作る必要があるということは覚えておきましょう。
ただし、検定では表テーブルの形や位置までは指定されていないので罫線を忘れたからと言って減点されるということは無いので安心してください。
4.割引額
割引額の問題文には、「整数未満切り捨て」とう文言があるので、使用する関数は「ROUNDDOWN関数」ということになります。
3級と違う部分は、関数の中にカッコが付いているのでどの位置に付ければ良いのか間違えないように注意しましょう。
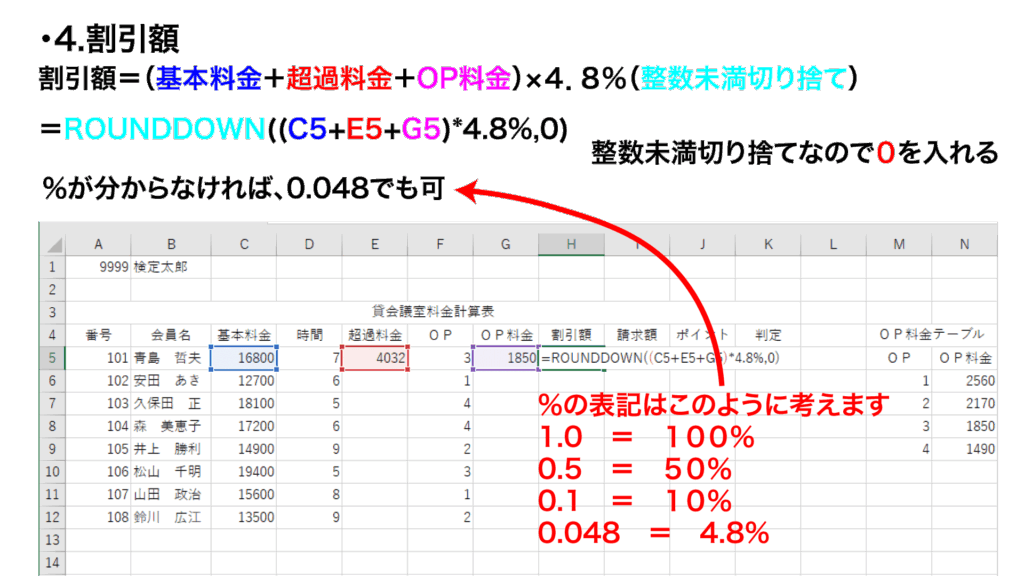
ROUNDDOWN関数は最後にどのくらいの桁数で表記するかを指定する必要がりますので、必ず入力し忘れのないように注意しましょう。
4.請求額
請求額の問題文では、特に指定された関数はないので単純に四則演算での計算になります。
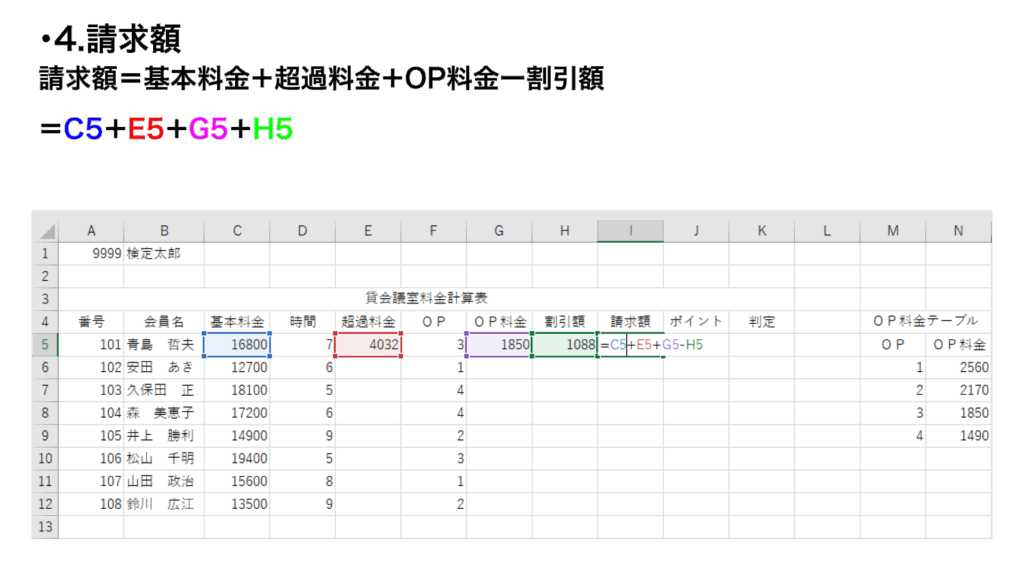
4.ポイント
ポイントについての問題文では、「整数未満切り上げ」と文言があるので使用する関数は「ROUNDUP関数」ということになります。
先ほども上に記載しましたが%の表記がまたあるのでその入力も注意しましょう。
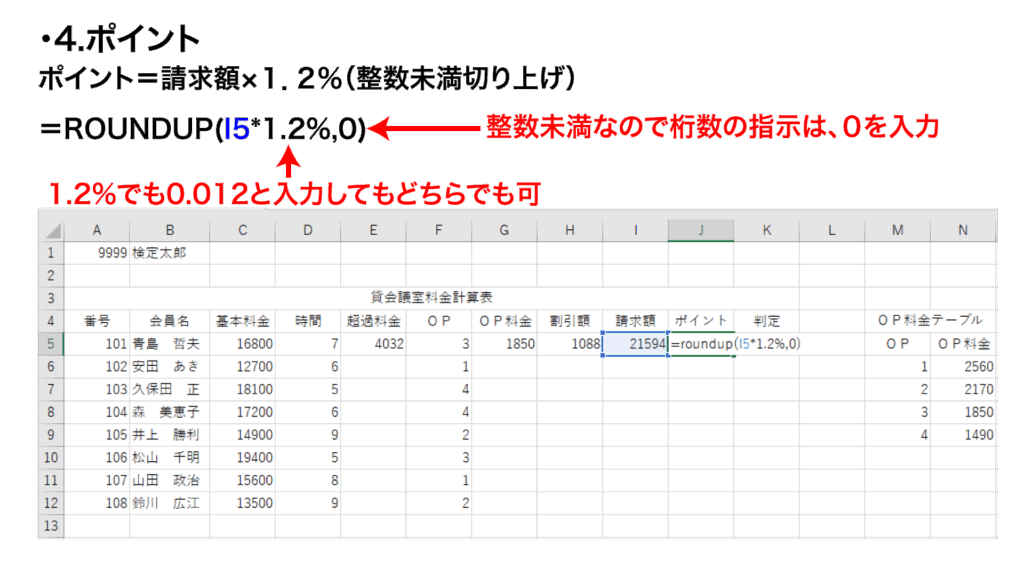
5.時間
ここの問題は少し間違いやすい場所なので注意して実施しましょう。
問題文には、「時間が8以上または請求額が19,000以下に”A”の判定をしなさい」とあります。答えから言ってしまうとここで使用する関数は2つあり「IF関数」と「OR関数」となります。
メインの関数にIF関数を使用して、条件分岐の部分でOR関数を使用することになります。
問題文を解読していくと、「時間が8時間以上」と「請求額が19,000以下」どちらかの条件が合致していれば、判定の結果として”A”を出力しろということです。要は、A又はBどちらかが条件をクリアしてれば良い!ということです。
中には、AND関数という関数で悩む方もいますが、AND関数はAとB両方が一致していることが条件なので今回の問題文には当てはまりません。
AND関数とOR関数の違いは下記の図のようになります。
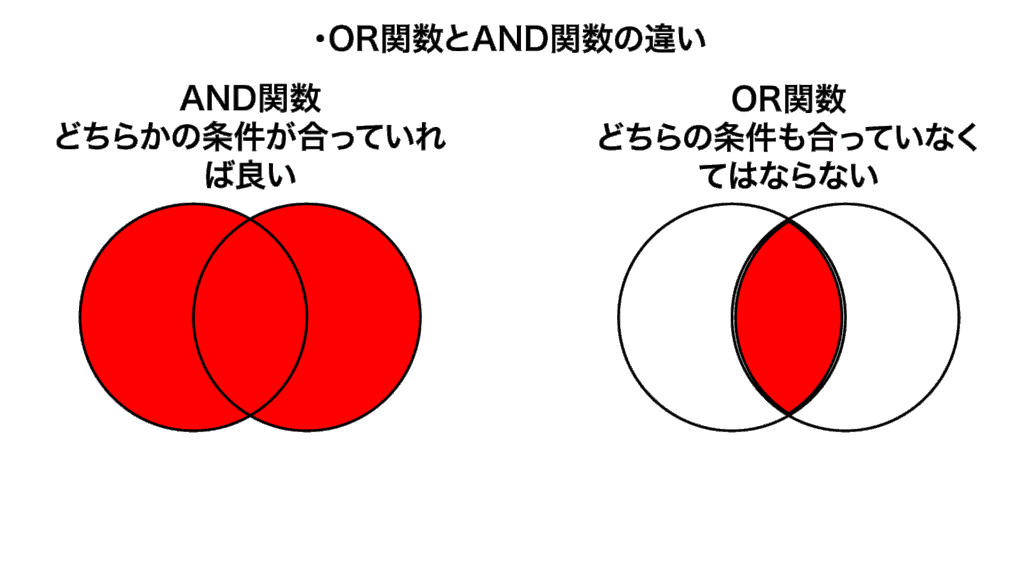
それでは実際にIF関数とOR関数を組み合わせた形を見ていきましょう。
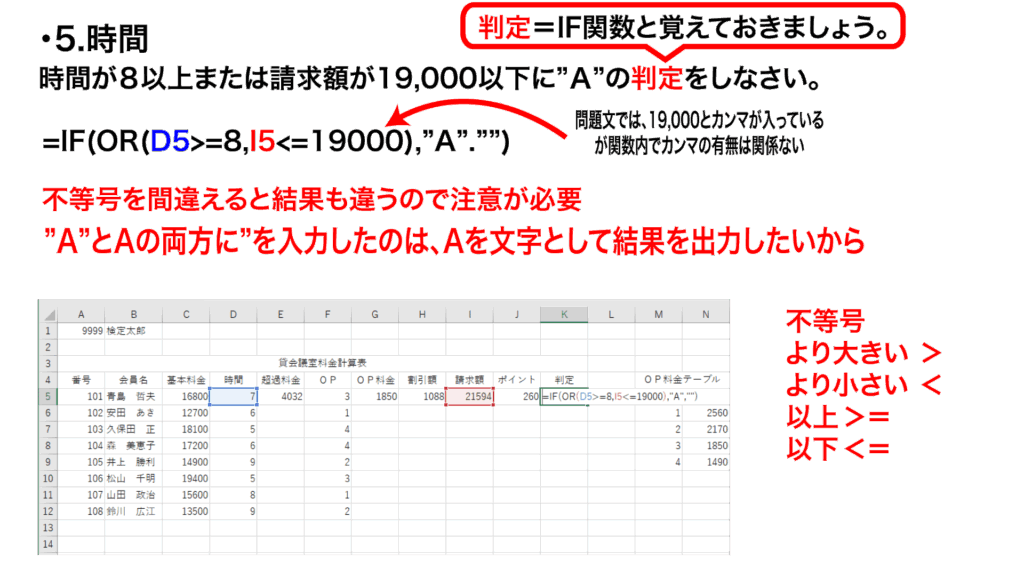
IF関数の結果にて、Aの前後に”(ダブルクウォート)を入力したのはAが文字だからです。
関数では、基本的に数字を出力する場合は前後に何も入力しませんが文字の場合は前後に”(ダブルクウォート)を入力する必要があることを覚えておきましょう。
ただし、数字の前後に”(ダブルクウォート)を入力した場合はというと数字としてではなく文字として認識されて結果が出力されます。
6.合計
合計の値を求める関数は「SUM関数」になります。
ただし、3級でも解説を行いましたがこの後に並び替え(ソート)を行うことになるので合計の値を出す時は必ず表から1行開けたセルに入力を行いましょう。
そして、一つのセルの入力が出来たら何度も関数を打つのではなく「セルの書式コピー」を使用して一度入力した関数をコピーしましょう。
セルの書式コピーの際はセルの右下にカーソルを合わせます。
その際に、黒の十字(+)マークに変化するのがポイントです。
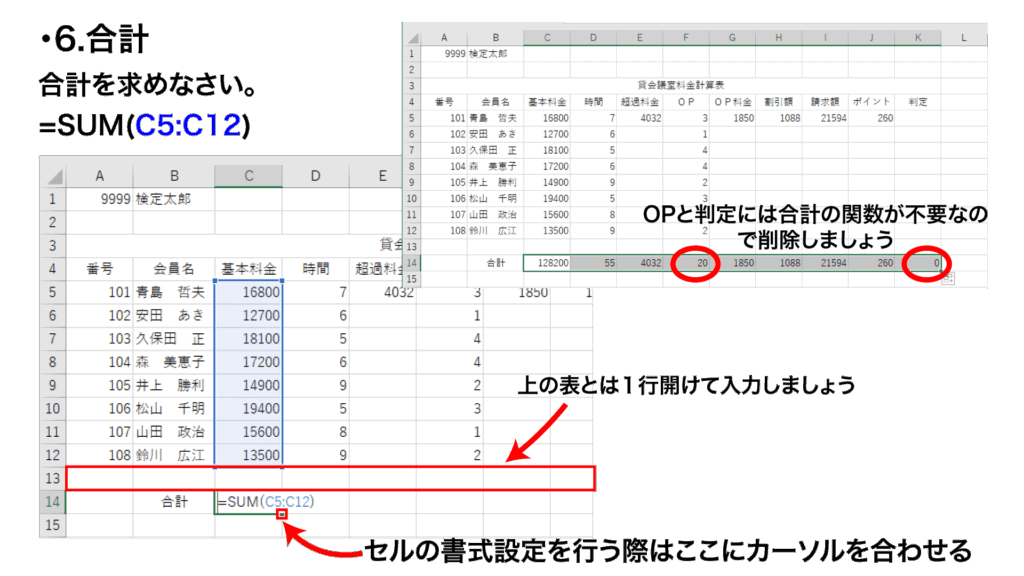
7.基本料金の並び替え
表が出来上がったら基本料金を軸に昇順に並び替えを行います。
合計の値まで含めると誤った結果になるので注意しましょう
セルの選択ミスをするケースが一番多い場所なので必ずどこからどここまでを選択すれば良いのか確認をしましょう。
並び替え(ソート)のショートカット
対象のセルを全て選んだあとに
Ctrl + Shift + Lキー
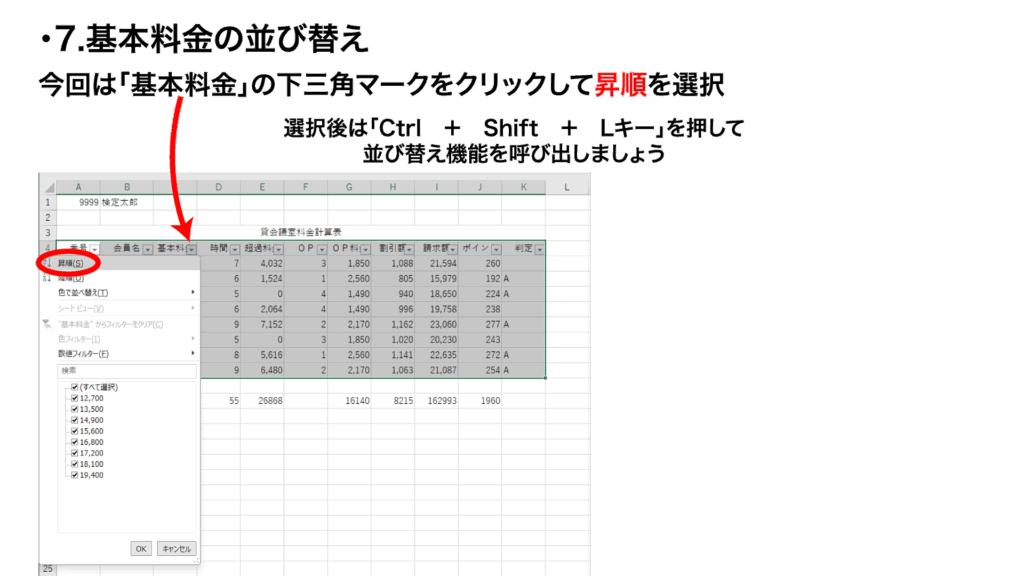
8.セル照明
問題文に「貸会議室料金計算表のOP料金のセル照明をしなさい。」とあり、セル照明は準2級から要求される問題です。
セル照明とは、一度入力した関数を視認できる形にしろ!という意味です。
特段難しいことではなく、関数の先頭に’(シングルクウォート)を入れるだけで完成します。
’(シングルクウォート)の入力方法
Shift + 7キー
わざわざ新しく関数を打て!という訳ではないので注意しましょう!
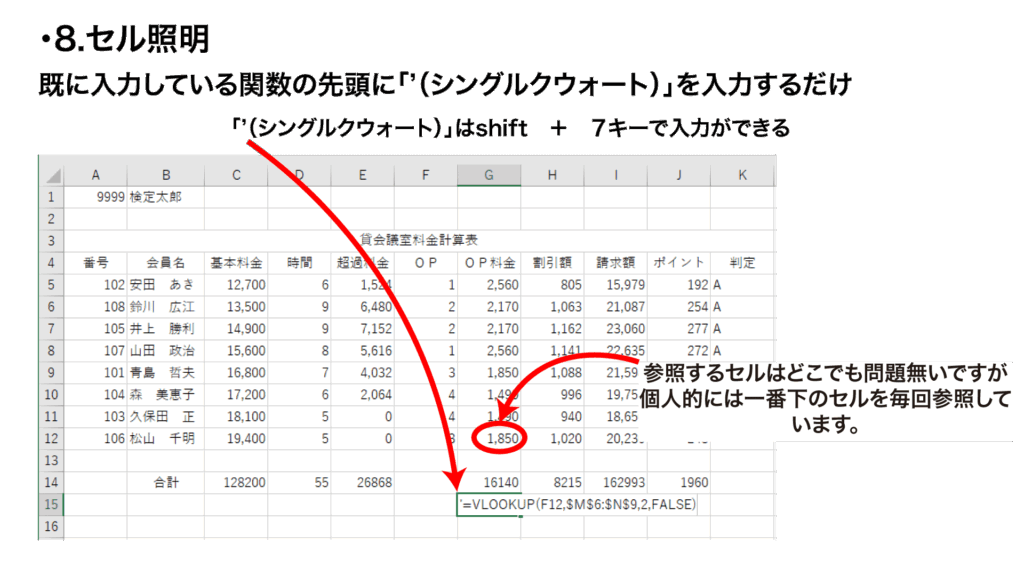
9.<出力形式2>の作成
出力形式2の作成場所は出力形式1から1行開けた場所から入力するのがオススメです。
今回は、「平均」「最大」「最小」の3つの関数を求めることになります。それぞれ「平均=average」「最大=max」「最小=min」となります。
今回はセルの書式コピーをして関数の入力を1回に抑えたいところですが、見出しが連続していないので2回同じ関数を入れることになるので注意しましょう!
誤ってセルの書式コピーを行うと誤った見出しの結果を出力することになります。
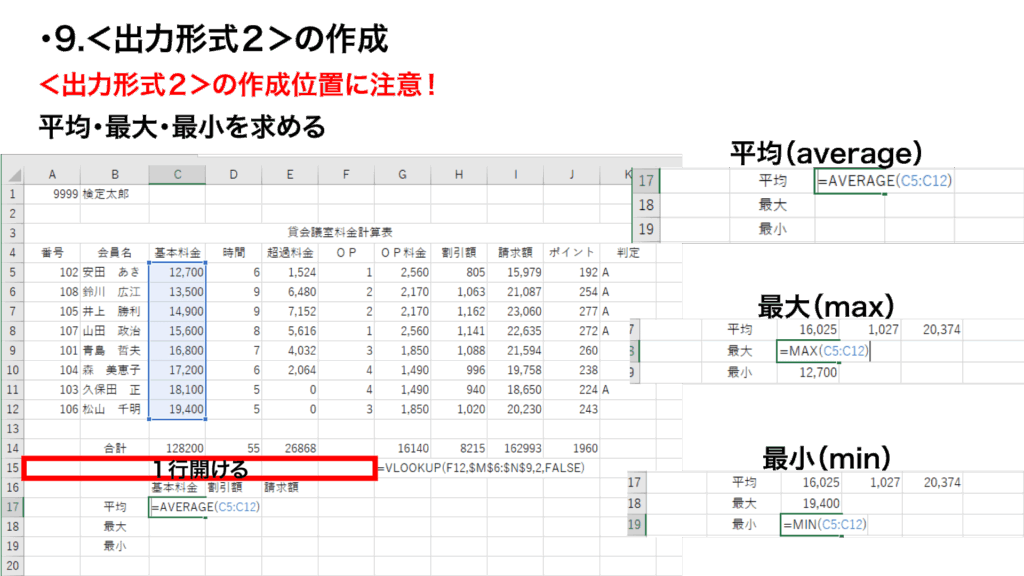
それぞれ基本的な関数ではありますが、必ず選択範囲にミスが無いようにしましょう。
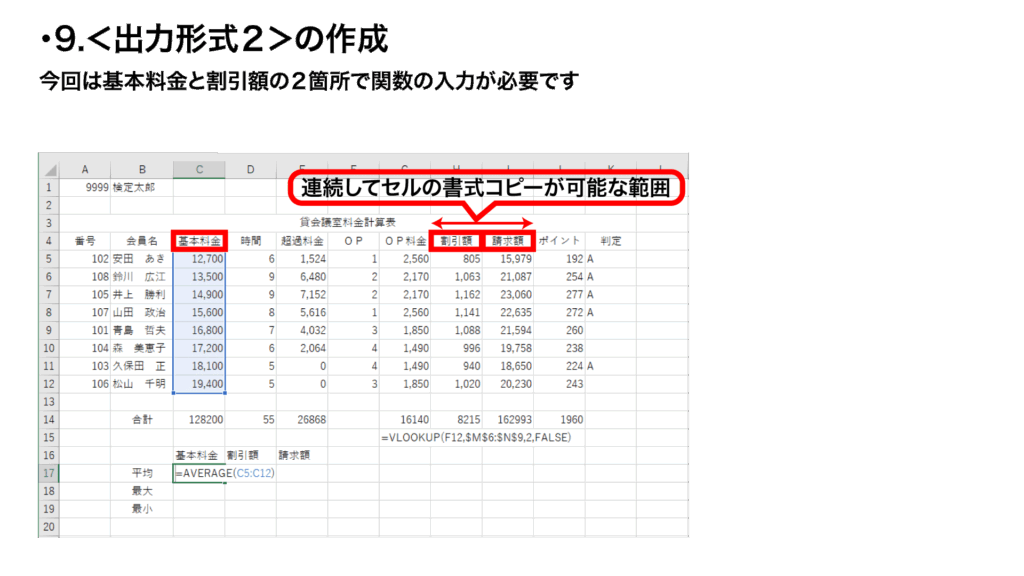
基本料金でセルの書式コピーを行うと誤った見出しの結果を出してしまうのでセルの書式コピーは割引額から行うように注意しましょう!
10.罫線
毎度お馴染みの罫線です。外と内どでそれぞれ線の区別を行っていますので時間が無いからと言って焦って操作ミスの無いようにしましょう。
また、今回は出力形式が2つあるので両方の出力形式に罫線を引くことになりますので注意しましょう。
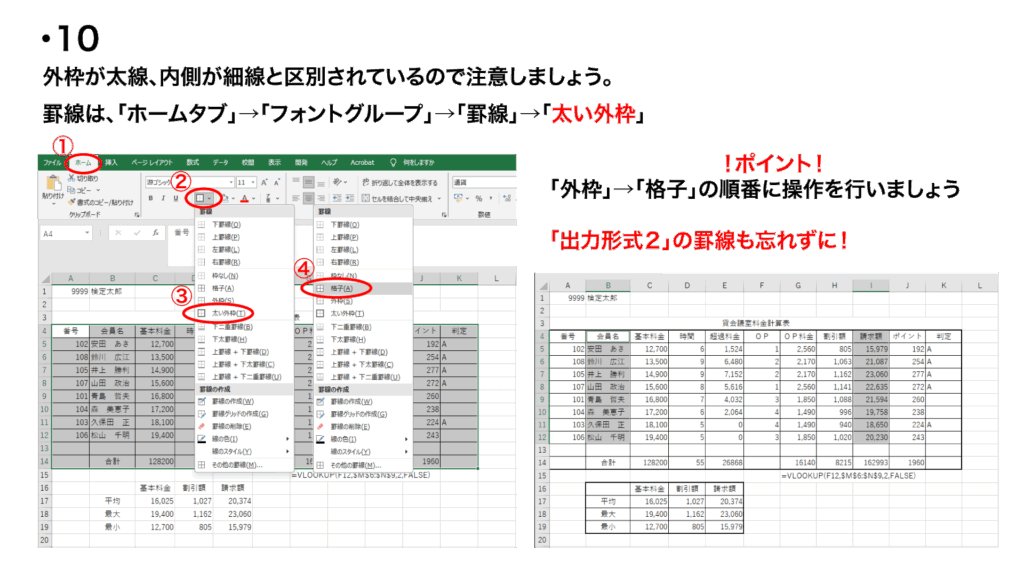
11.グラフの作成
準2級からグラフの作成が入ってきます。セルの選択が重要になってくるのでどこまでセルを選択するかなど確認をしながら作業を進めていきましょう。
問題文
「貸会議室料金計算表の請求額の値を会員名別の縦棒グラフにしなさい。タイトルは”請求額の比較”とし、凡例は”請求額”とする」
※比較(ひかく) 凡例(はんれい)
まず最初に行うのはセルの選択です。今回は「会員名」と「請求額」の列を使ってグラフの作成を行います。請求額のみ見出しからセルを選択するのですがその理由は、問題文の中で「凡例は”請求額”とする」と記載されているのでわざわざ入力しなくてもセルの選択で表示することができるので見出しからの選択が必須となります。
セルの選択後は、「挿入タブ」→「グラフグループ」から該当するグラフを選択することができますが細かいことは下記の画像を参照してください。
離れたセルの選択方法
セルの範囲を選択 → Ctrlキーを押しながら → 次のセルの範囲を選択
セルの選択におけるShiftキーとCtrlキーの違い
Shiftキーでは、連続したセルの複数選択が可能
Ctrlキーでは、離れたセルの複数選択が可能

グラフが完成したら、少しグラフの操作が必要です。
今回はグラフのタイトルの変更と凡例の表示を行うように指示されているのでその2点について行っていきます。
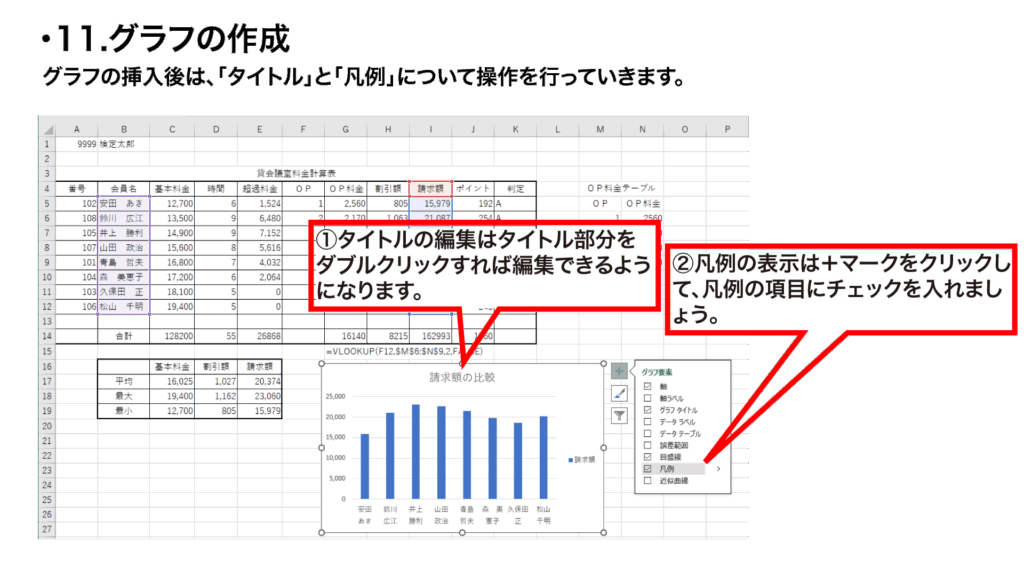
タイトルについては、ダブルクリックで編集が可能で凡例については凡例の項目にチェックを入れれば表示されます。
凡例の表示には事前にセルの選択の際に見出しから選択ができているかが重要なので必ずセルの選択範囲はミスのないようにしましょう。
最後にグラフの大きさは任意ですがあまり大きすぎずかつ小さすぎない大きさにしましょう。
完成
完成すると下記の図のようになります。
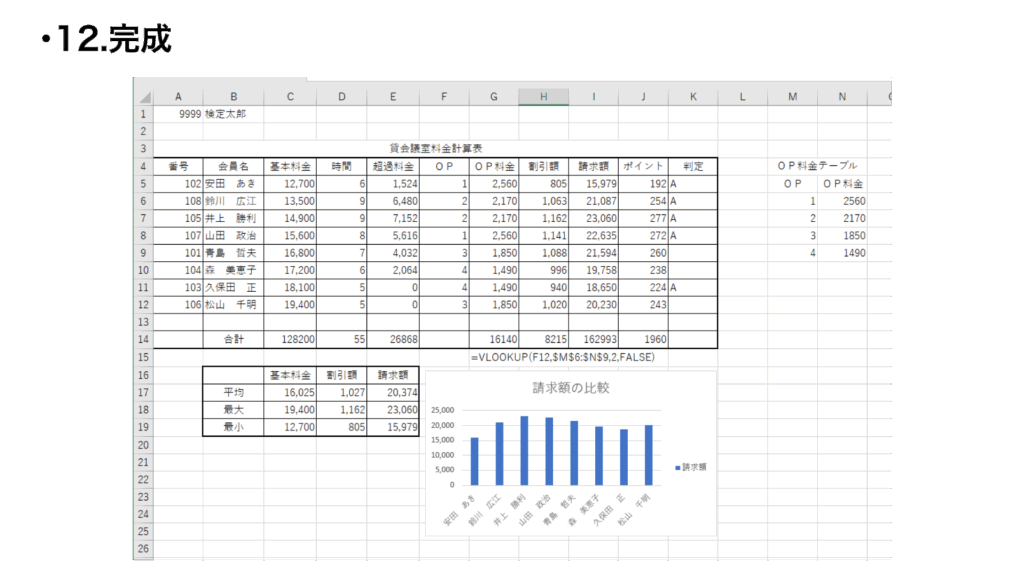
今回は新しい関数であったり、グラフの作成が入ってくるので練習は必ず必須となります。試験時間は30分と短く感じるかもしれませんが、一連の流れが分かっていれば最後の方は余裕を持てるようになりますので必ず何回も練習を重ねていきましょう。
判定の文字について
実は個人的に気になったのが判定の結果は文字として認識させているので問題文に記載通り、「文字は左揃え」というルールがあります。検定協会の模範解答では実は中央揃えになっています。問題文には判定の結果を中央揃えにしろとは一言も記載されていませんし、判定結果を数字として認識させるというのはこの検定では範囲外なのでおそらく左揃えで問題ないと思います。
検定協会へ問い合わせて結果が出次第更新しますのでお待ちください。



