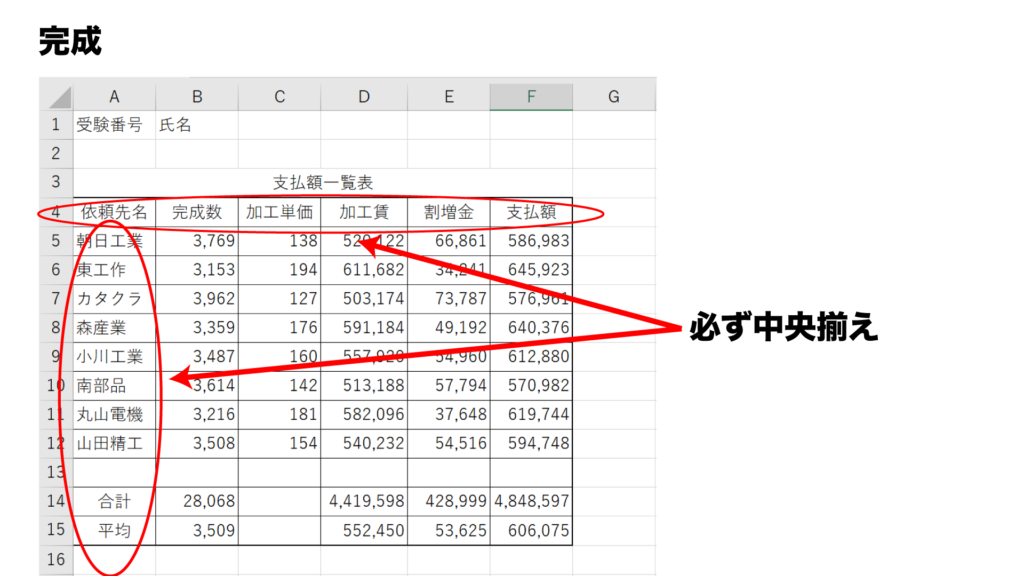今回は、情報処理技能検定第138回の4級について解説を行っていきます。
情報処理技能検定試験 表計算 第138回 4級 過去問
今回は、日本情報処理技能検定試験における表計算の第137回の過去問を使用します。
PDFとなりますが、問題が欲しい方は下記のURLからダウンロードをしてください。
日本情報処理技能検定試験(表計算)第138回
実施日:令和6年10月
こちらの過去問は、日本情報処理検定協会様より許諾を得た上での掲載となります。もし、ご自身のSNS等に掲載する場合は、必ず許諾を得た上で掲載するようにしてください。
表題と見出しの入力
表題と見出しを入力していきましょう。問題文の中の<出力形式>と同じように作成をします。
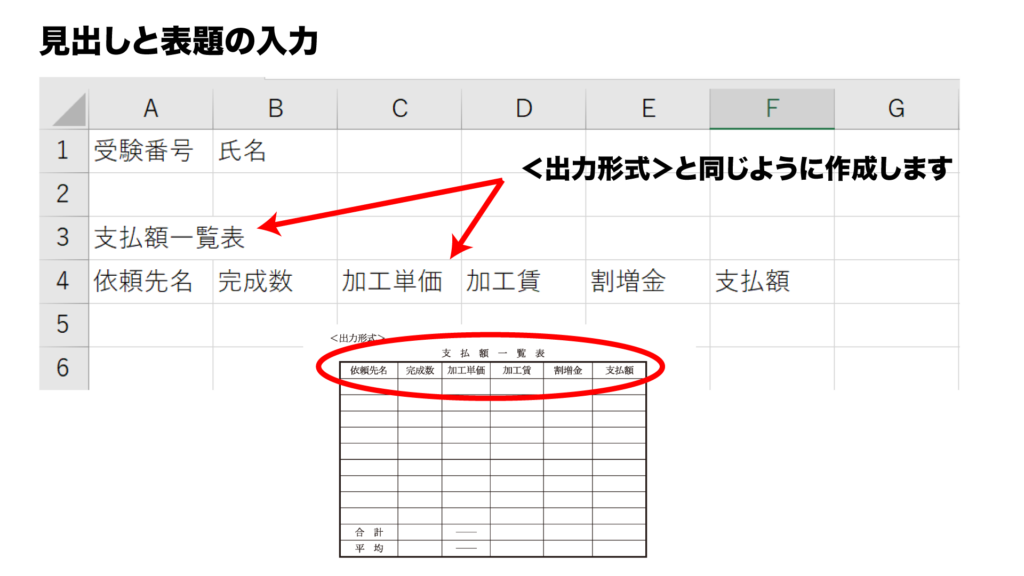
表題と見出しの設定
表題と見出しが入力できたら表題はセルを結合して中央揃え、見出しは中央揃えを行なっていきます。
表題の加工方法は、必要セルをすべて選択してから「ホームタブ > 配置グループ > セルを結合して中央揃え」をクリックします。
見出しの中央揃えは他の部分でも中央揃えを行うので一番最後に行う方が効率的と思います。
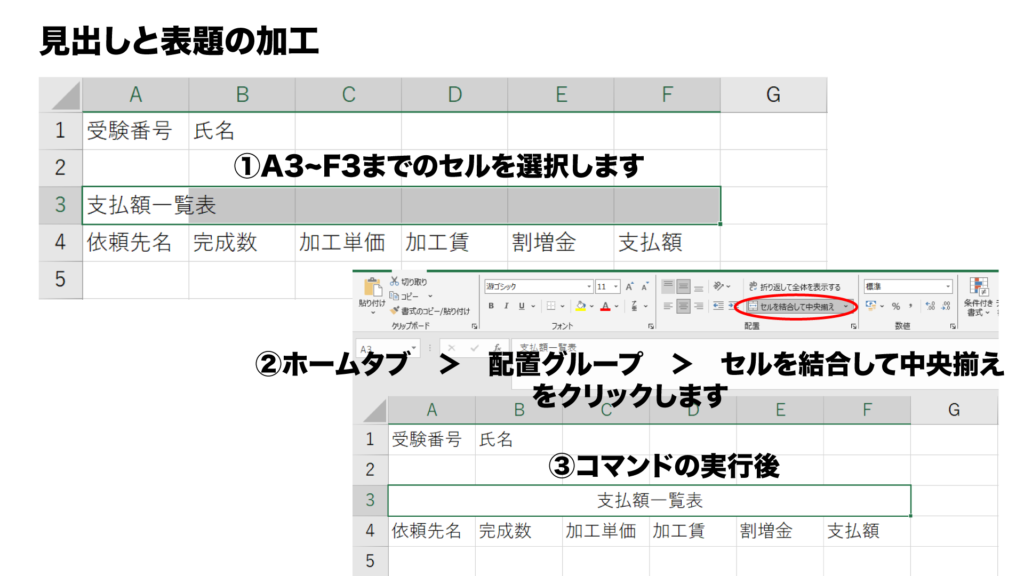
依頼先名・完成数・加工単価の入力
問題を始めるにあたり依頼先名・完成数・加工単価の情報をすべて入力を行なっていきます。
依頼先名の入力の際に検定では必ずカタカナが出題れますのでカタカナへのショートカットは覚えておくようにしましょう。
ひらがな→カタカナへのショートカット「文字を入力後 > F7キー」
数字の入力の効率化はキーボードにテンキーがあればテンキーで入力をしましょう。
入力後は必ず抜けが無いか確認しましょう。

処理条件「2.加工賃」
加工賃は、=加工単価×完成数となります。
四則演算記号は「×→*(アスタリスク)」になります。

処理条件「2.割増金」
割増金は、=加工単価✖️0.5✖️(完成数ー2,800)となります。
「2.加工賃」に記載した四則演算記号が出て来ているので確認しましょう。
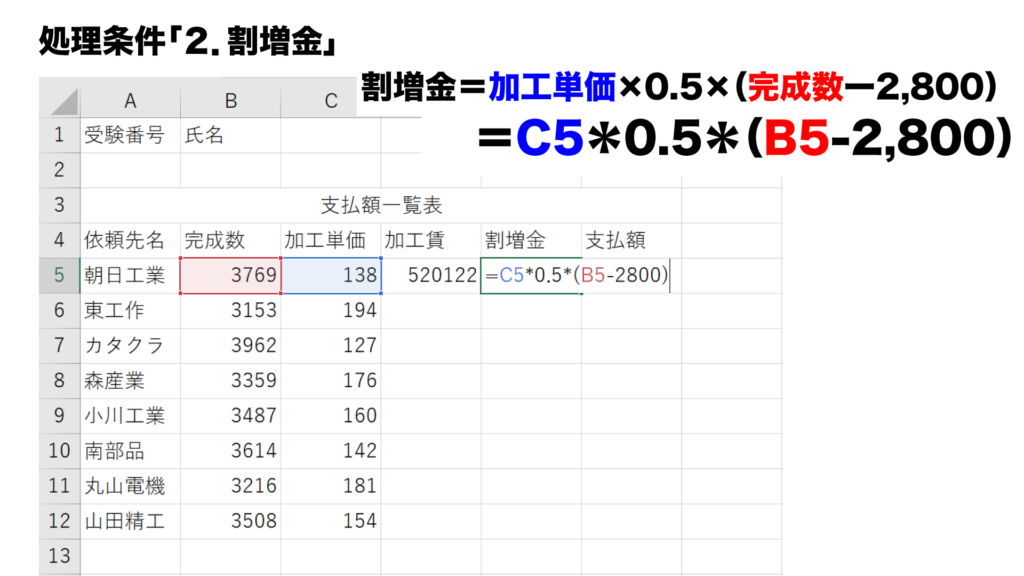
処理条件「2.支払額」
支払額は、=加工賃+割増金となります。
ここでも四則演算を使用しますので「2.加工賃」に記載されている部分を確認しましょう。
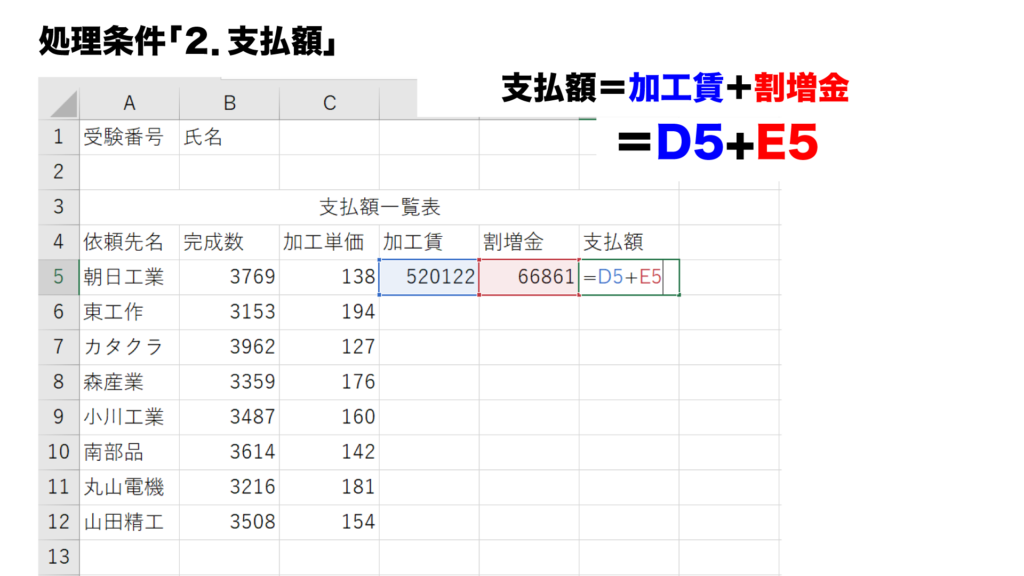
セルの書式コピー
加工賃・割増金・支払額の3項目の関数が入力できたら残りの6行目から12行目までにも同様の関数を入力していきます。
その際にわざわざ関数を毎度入力するのではなくセルの書式コピーという作業をすることで一括で反映させることができます。
コピーする範囲のセルを選択
セルの書式コピーを行う範囲のセルを選択します。
操作手順は、D5のセルをクリックしたままにする > F5のセルまでカーソルを動かす
この2つの操作をすることでセルの複数選択が可能です。
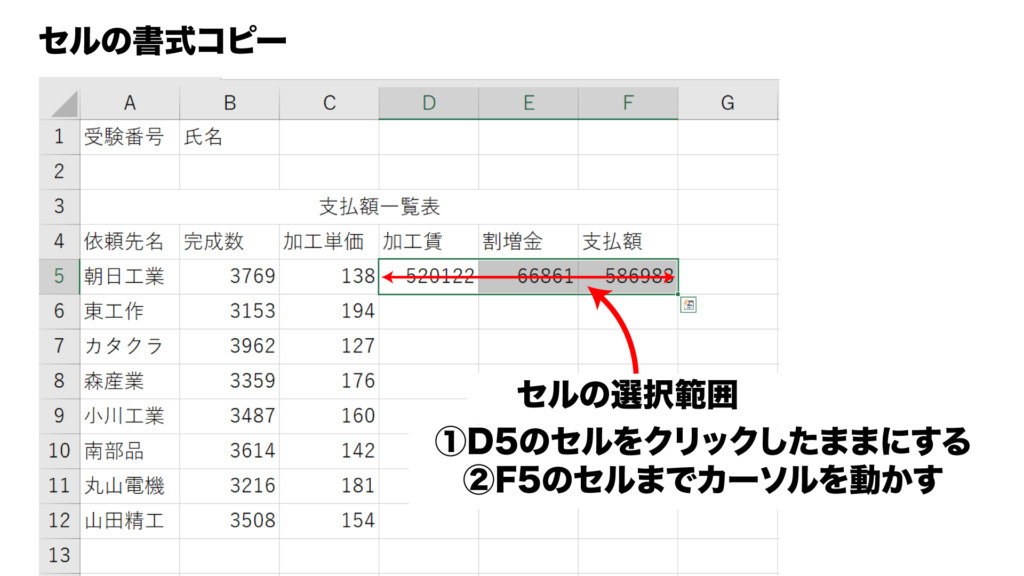
複数選択ができたらF5のセルの右下にカーソルを合わせます。カーソルが黒の十字の形になったらクリックしたままF12のセルまでカーソルを下ろすことでセルの書式コピーができます。
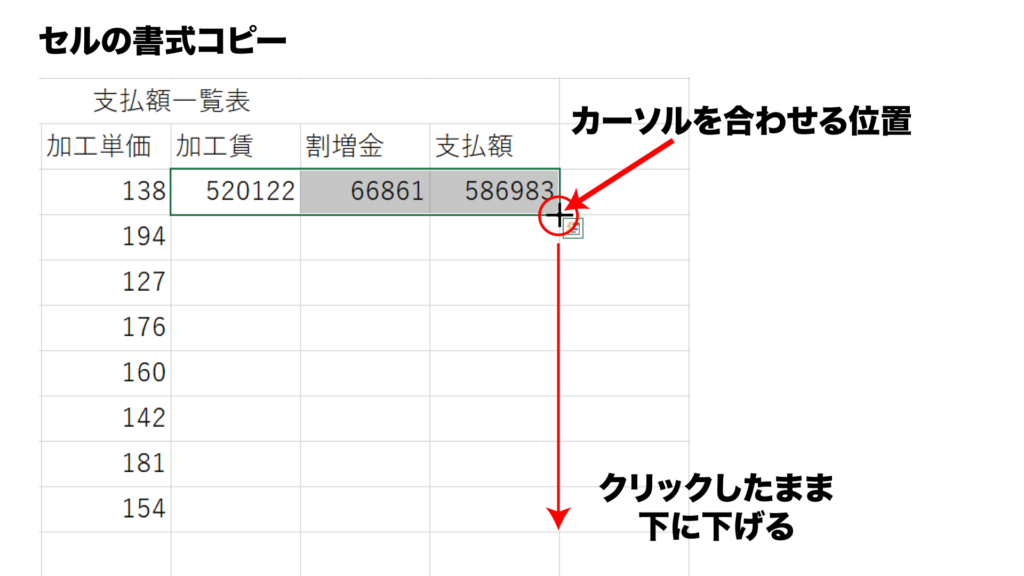
セルの書式コピーが完了すると下の図のようになります。
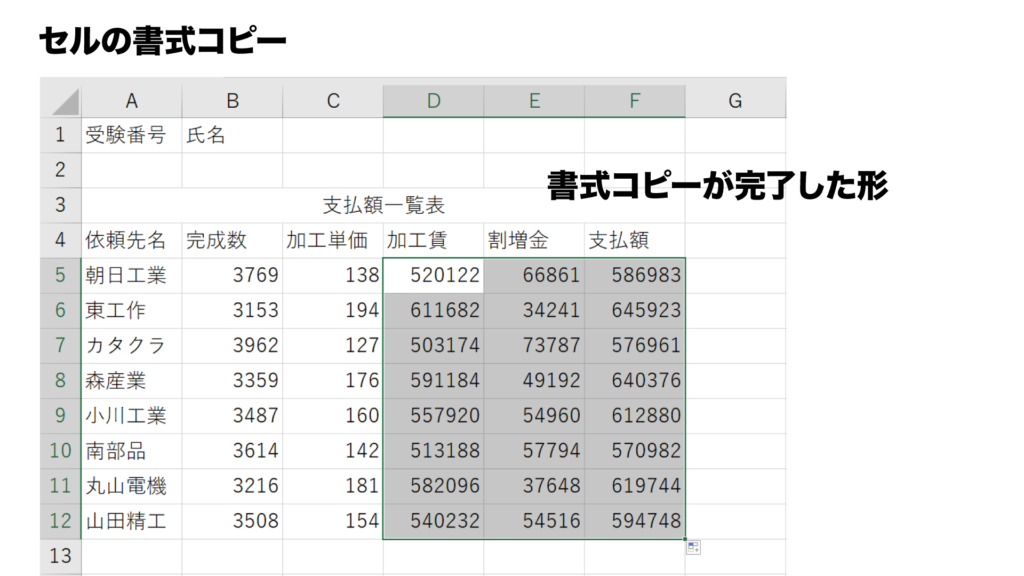
カンマの付け方
完成数から支払額までの入力ができたらその値にカンマ(,)を付ける必要があります。対象のセルの範囲はB5~F12までのセルになります。
セルの複数選択は上記でも記載しましたのでそこを参考にしてください。
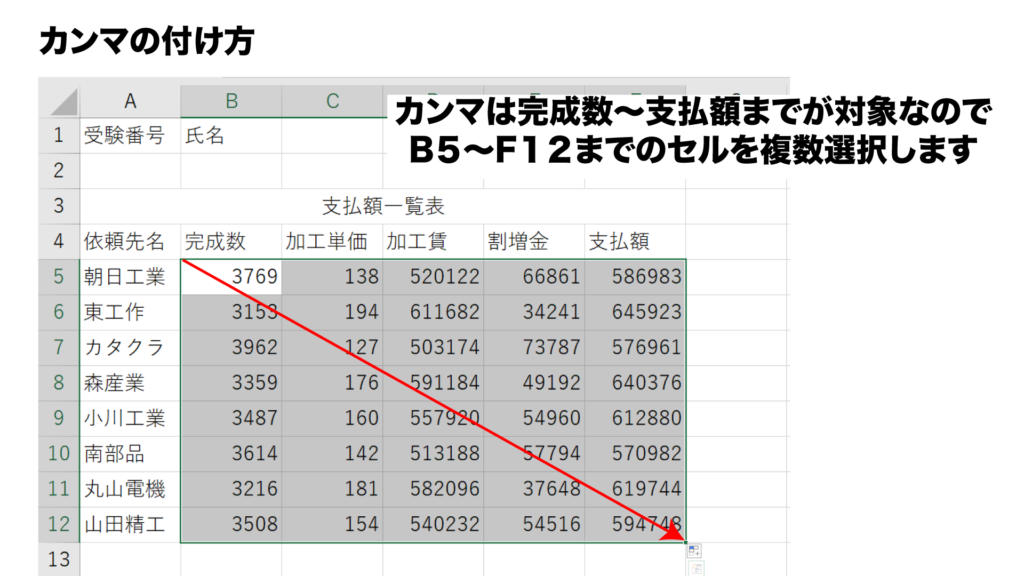
カンマを付ける範囲が選択出来たたら、ホームタブ > 数値グループ > カンマをクリックします。
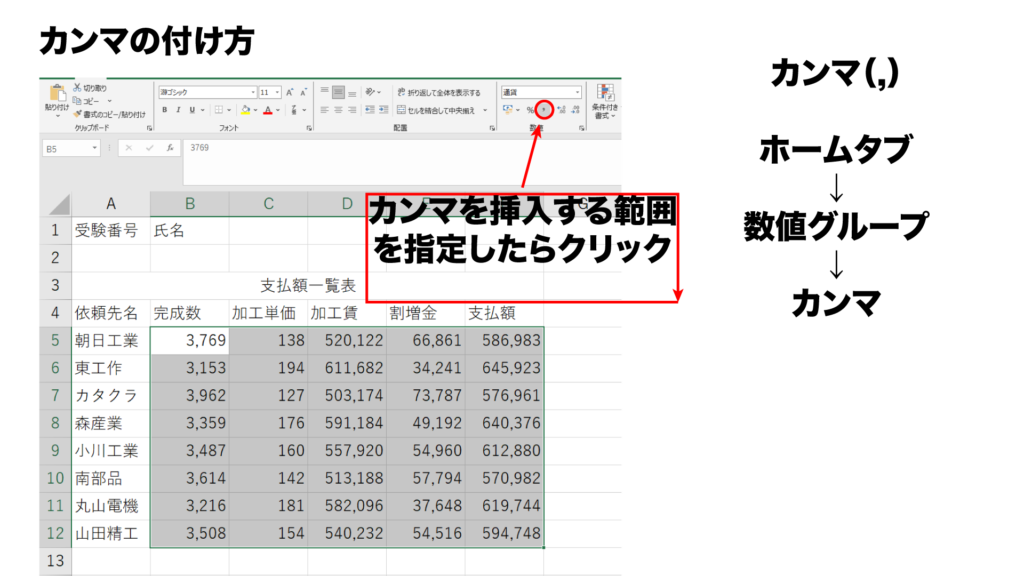
処理条件「3.合計・平均」
合計と平均の入力場所は、「2.支払額」まで作成した1行空けた下の行から入力を開始します。ここで説明するのも分かりにくいのですが級が上がってくると並び替えという作業があります。その際に行が連続していると操作に支障があるので1行空けて作業を行います。
合計の関数は、SUM(サム)関数
平均の関数は、AVERAGE(アベレージ)関数
下記ではSUMを例に記載していますが、AVERAGEも同様にできます。
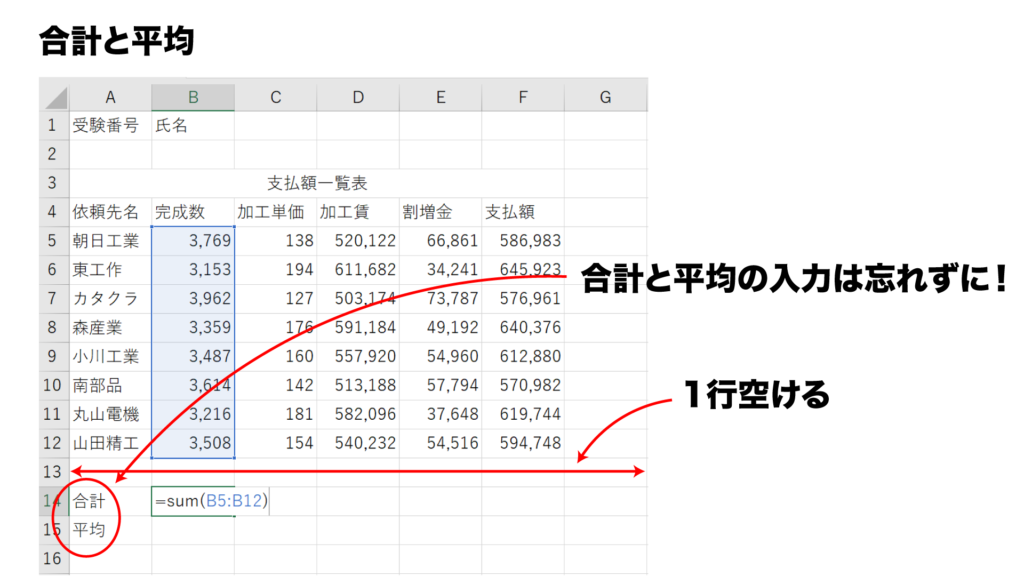
合計と平均の準備ができたらここから関数の入力となります。
今回は問題文にも記載してある通り加工単価には何も入力しないことになっているのでその点注意しましょう。
直接入力する方法
関数を入力するセルであるB14を選択し、必ず=から始める。
=はshift + 「ほ」キーで入力し、SUMは大文字でも小文字でも可。始まりのカッコはShift + 「8」キーで入力後必要なセルであるB5〜B12のセルを選択する。
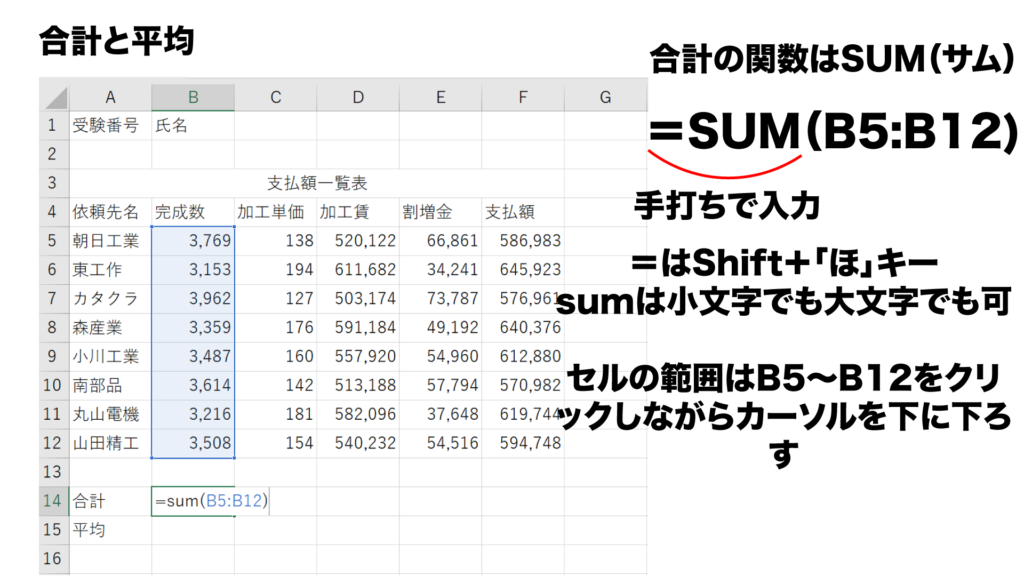
FXを使った自動入力方法
直接入力する方法とFX機能を使った自動入力の方法がり、ここではFXを使った自動入力方法で行なっていきます。
- 数式バーの横のFXをクリック
- 関数の一覧からSUM関数を選択
- OKボタンをクリック
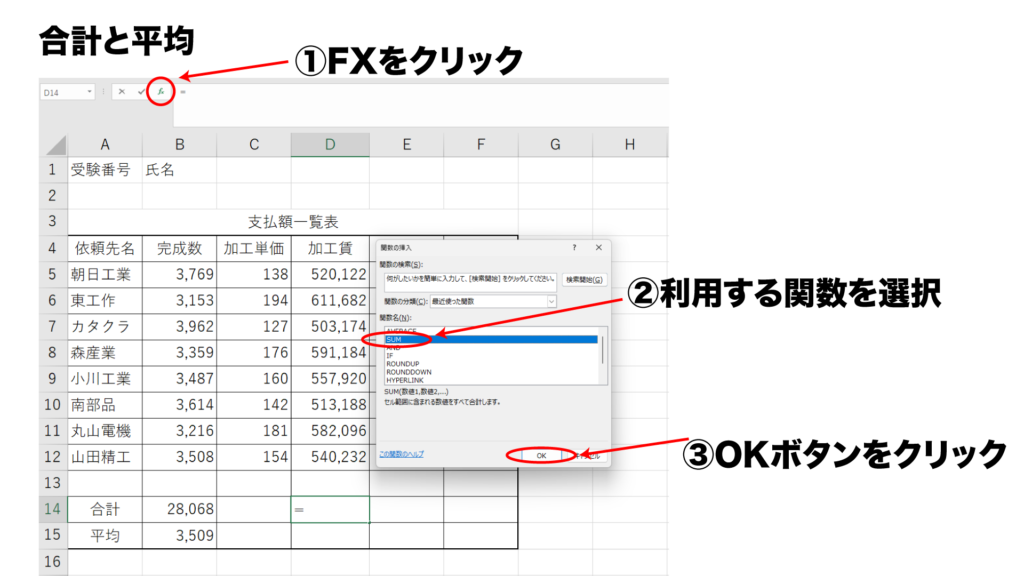
- 数値1へ必要なセル範囲を入力
- OKボタンをクリック
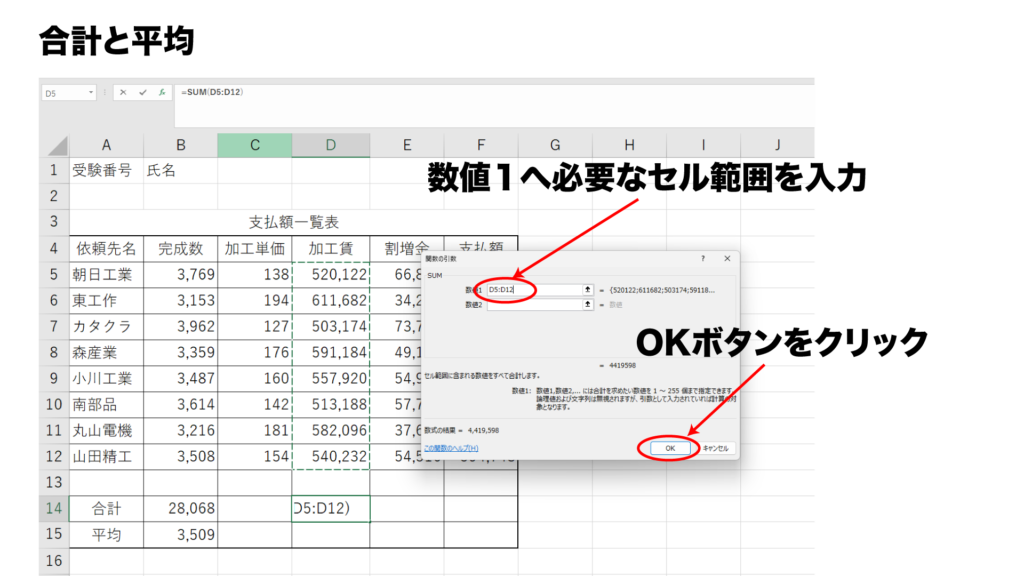
関数のセルの書式コピー
完成数の合計と平均が入力できたら残りの必要な部分にも関数をセルの書式コピーを利用して入力を行なっていきます。
この作業は合計と平均2つの関数を同時に行える方法なので参考にして下さい。
- D14とD15のセルを選択
- 選択したセルの右下の緑色の四角にカーソルを合わせる
- 黒色の十字の状態をキープ
- F列までカーソルを横にずらして完了
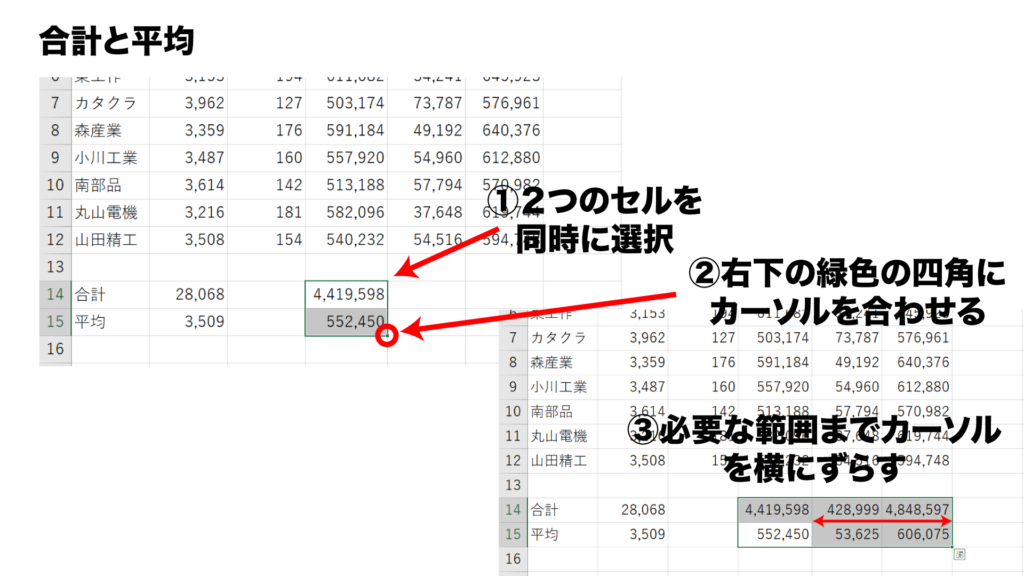
罫線
罫線の範囲は、表題を除いた見出しから平均までが罫線を引く対象のセル範囲になります。
誤って表題を含めて罫線を引かないように注意しましょう。
また、罫線の引く順番は格子(格子) > 太い外枠となります。
- 見出しの左上であるA4をクリック
- クリックしたままF15までカーソルを動かす
- ホームタブ > フォントグループ >罫線の下三角をクリック
- 格子(こうし)をクリック
- 太い外枠をクリック
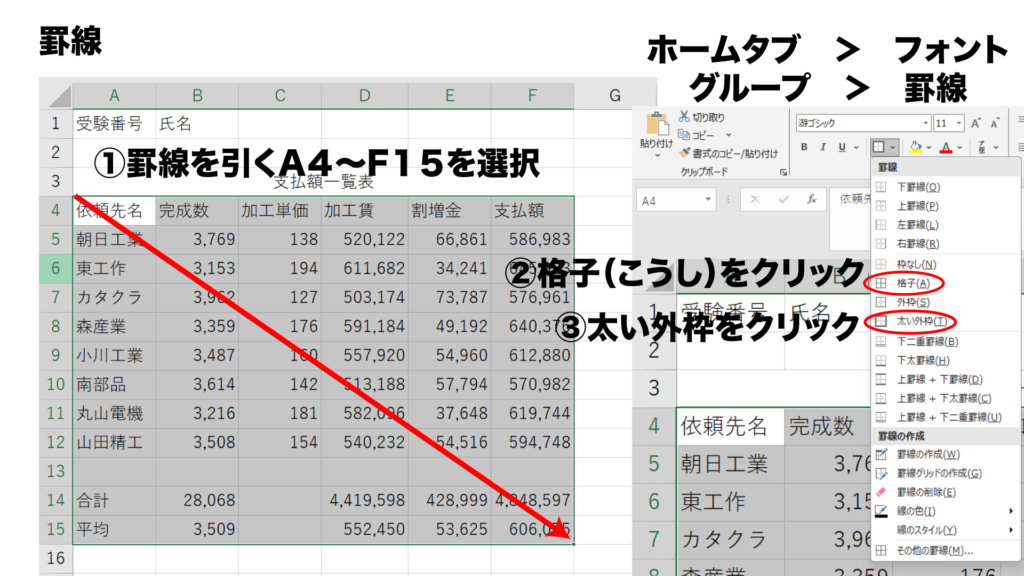
完成
完成すると下記のようになります。「見出し」「依頼先名」「合計」「平均」は中央揃えなので忘れずに行いましょう。