こんにちは、sosoblogの主です。今回は、情報処理技能検定試験の過去問について解説をしていきたいと思います。ここまでのエクセル講座の記事をご覧になった方でかつタイピングを練習をしている方であれば、4級や3級は合格ができる可能性は十分に高いので頑張って挑戦して見て下さい。
また、学生の方もこちらの記事を参考に検定問題を一緒に解いていき問題に慣れましょう!
今回は初回ということもあり、入力項目など細かく見ていきますが次回からは攻略方法や、関数に重点を当てて解説を行なっていきますのでよろしくお願いします。
情報処理技能検定 表計算 第136回
今回は、日本情報処理技能検定試験における表計算の第136回の過去問を使用します。
PDFとなりますが、問題が欲しい方は下記のURLからダウンロードをしてください。
日本情報処理検定(表計算)第136回
実施日:令和6年2月
こちらの過去問は、日本情報処理検定協会様より許諾を得た上での掲載となります。もし、ご自身のSNS等に掲載する場合は、必ず許諾を得た上で掲載するようにしてください。
問題の3つの重要項目
この検定では、主に3つ重要な項目があります。
①入力データ
ここでの入力ミスはこの後の関数の入力が正しくても大きな間違えの要因になるので、正確に的確にに入力をしましょう。
全角・半角の入力の切り替え
ここでは、必ず全角と半角の入力を間違えずにおこないましょう。
文字は全角
数字・記号は半角
全角・半角の切り替えは、キーボードの左上のキーで行えますので切り替え方をマスターしておきましょう。
②処理条件
この試験のメインといっても過言ではない部分です。必ず関数が出題されますのでどの言葉が問題文に出て来たかでどの関数を使うかを熟知しておきましょう。特に不等号のひっかけや読み間違いもあり得るので注意です。
基礎の基礎から出題される
ここでは四則演算から関数まで幅広く出題されます。特に3級からはIF関数も混ざってくるので、苦手な人は解説の記事をよく読みマスターしておきましょう。
③出力形式(表)
ここでいう、出力形式=表の作成です。表が完成しなくては採点も始まりません。どのセルから始めるかなど、些細な点は試験が始まる前に試験監督に確認をしましょう。さらに、試験監督からこのセルから始めるようにと指示があった場合は聞き逃さないよう注意しましょう。
罫線の入力
罫線の入力を途中で行う方がいますが、セルの書式コピーを行うと罫線がずれることがありますので必ず罫線は表のセルを完成させてから罫線を引きましょう。
なお、試験では外側を太線、内側を細線と区別してますので間違えないように注意です!
4級の場合は、この3つを試験時間20分で完成させる必要があります。ただ、未完成でも不合格になるということでもありません。完成してるところまでを採点して合格ラインに到達していれば合格となります。
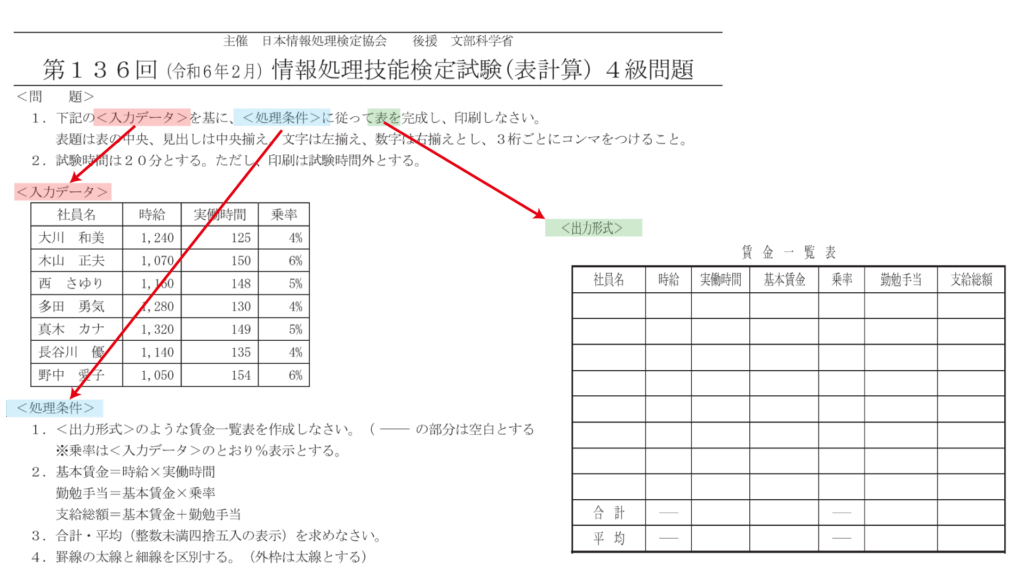
表題と見出しの作成
入力前の注意
試験開始真っ先に行うのが、表題と見出しの作成です。
試験用紙にも指示がされていますが、表題は表の中央、見出しはセル内で中央揃えとあります。
試験の中で唯一文字に対して位置の指定がされている部分なので、注意しましょう。
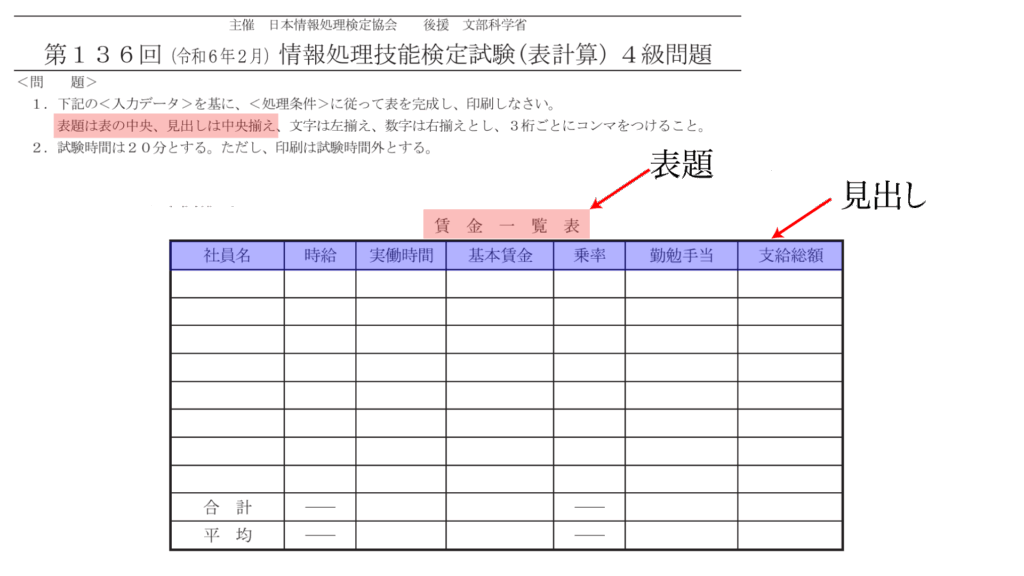
実際に入力を行う
①表題をA3のセルに入力
②見出しの最初をA4のセルに入力
ここまで入力を行うと、見出しの最終セルが確定するので表題の列幅も確定します。
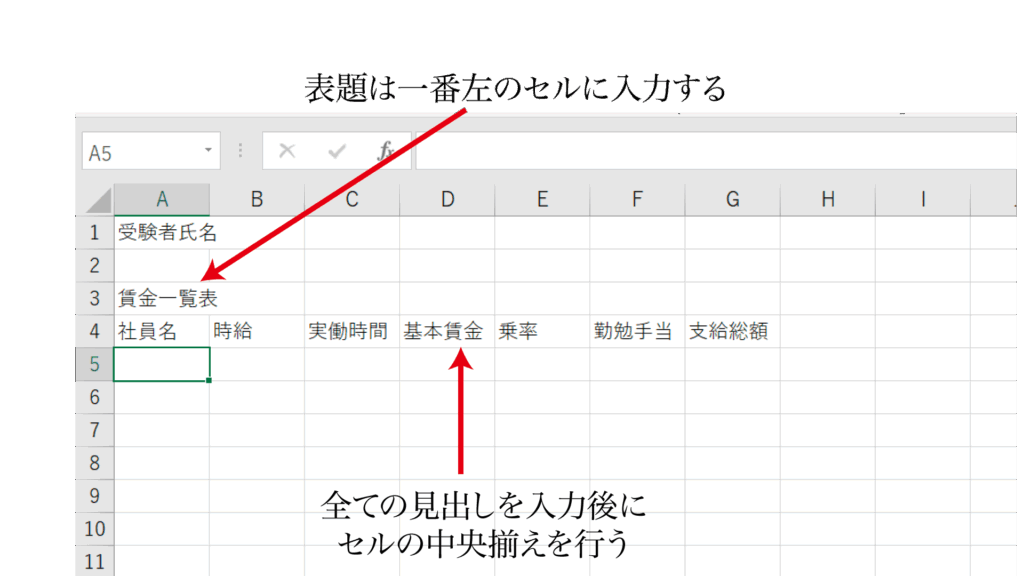
③表題のセルの結合
ここでセルの選択範囲をミスして結合してしまうと減点になってしまうので注意しましょう。
複数セルの選択は、A3のセルをクリックして選択したらクリックしたまま、横にマウスを動かせば選択が可能です。他にも複数セルの選択方法はありますので別記事を書かせていただきます。
セルを接合させて中央揃えの方法は下記の方法です。必ずどの級でも出題されることなので覚えておきましょう。
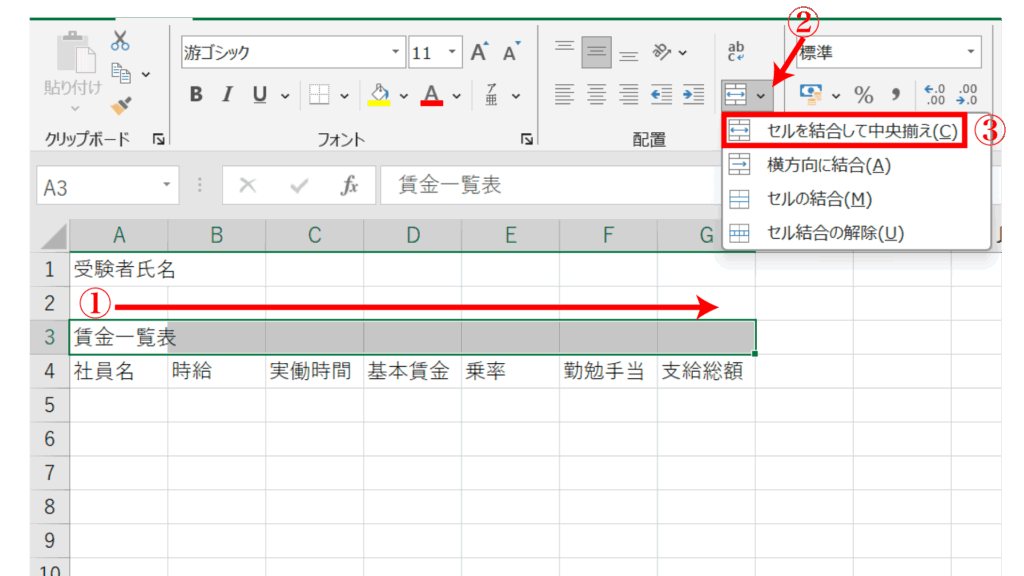
④見出しの中央揃え
見出しを入力したセルを全て複数セルの選択をします。
ホームタブ → 配置グループ → 中央揃え を選択します。
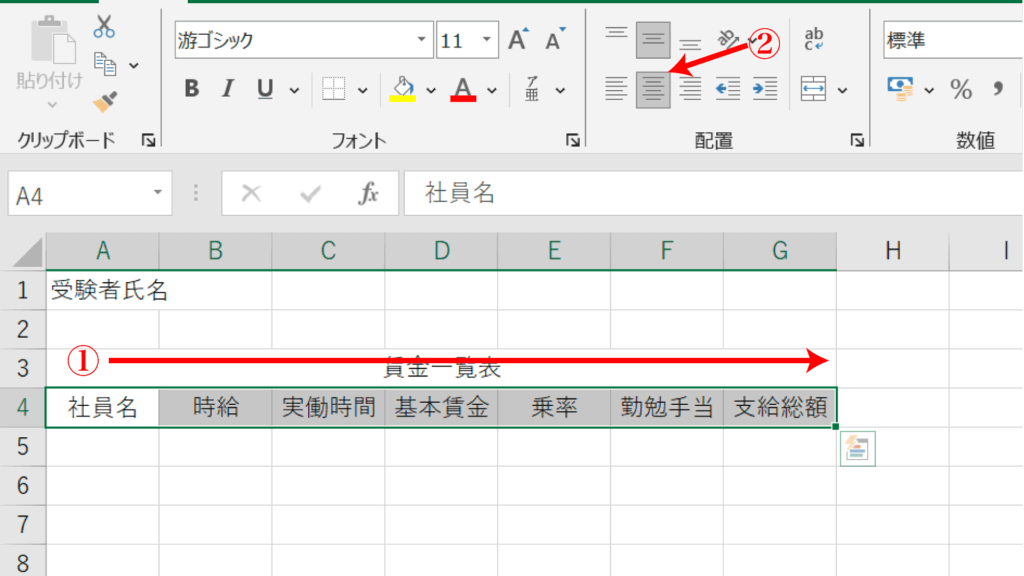
入力データの入力
入力前の注意
入力データは、漢字が多く間違えやすいですが焦らずに的確に入力をしましょう。また、下記にも記載されていますが、文字は全角での入力、数字は半角での入力になりますので注意しましょう。
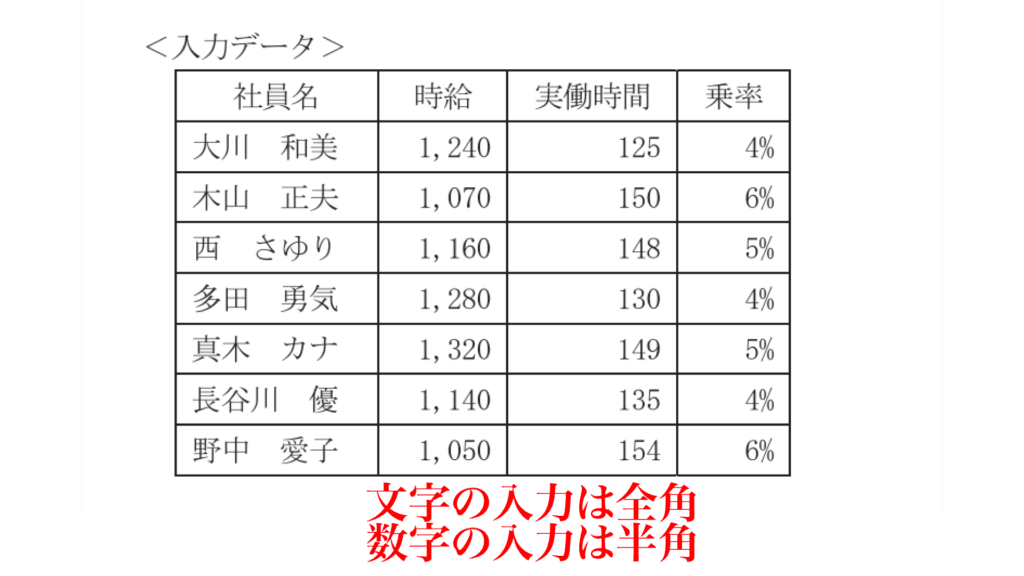
社員名の氏と名の間は、全角のスペースが入るので誤って半角のスペースにしないように注意しましょう。
時給には,(カンマ)が入っていますが、後で一括で入力できるのでまずは数字を入力しましょう。
乗率の%の入力においては、先に%を自動で表示させるようにコマンドのボタンをクリックしておきましょう。
実際に入力行う
①社員名の入力
事前の注意でもあったように文字は全角での入力です。分からない漢字があった場合はIMEパッドを活用して入力も可能ですが、時間のロスにもなるのでできれば漢字一文字での入力がおすすめです。

②時給
数字の入力なので半角・全角キーで切り替えを行い、必ず半角で入力をしましょう。
,(カンマ)の入力は全ての時給が入力し終わった後に複数のセルを選択してコマンドボタンを押すと一括で,(カンマ)が入ります。
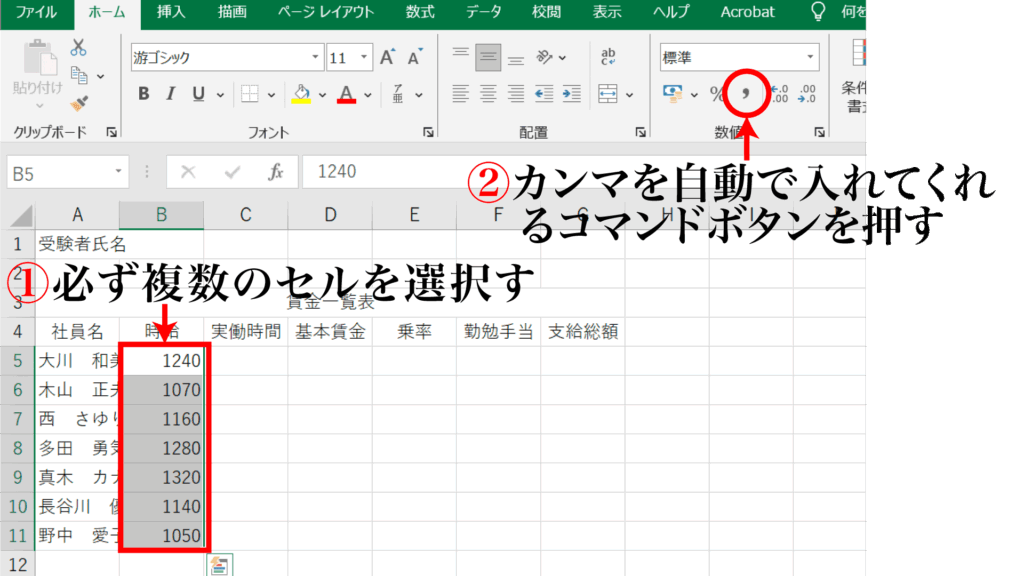
③実働時間
時給同様に半角での入力です
④乗率
ここでは、%(パーセント)の表示が必須ですが、数字を入力してからではNGです。必ず前もって入力形式をパーセントに切り替えた上で入力を行うとスムーズにパーセント表示が可能となります。

入力結果
入力データを正しく入力できれば下記のようになります。
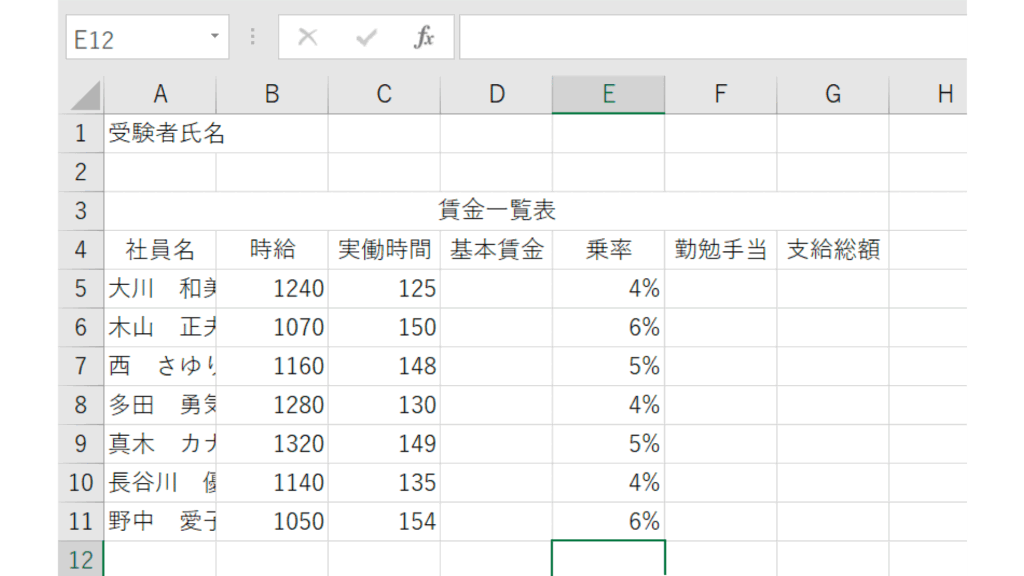
ここまで入力できれば、今一度問題用紙と見比べて間違いが無いか確認しましょう。
社員名の部分のセル幅が短く見にくくなっているのでこれを直す方法を下記で紹介します。
セル幅の調整方法
セルの幅は必ず調整しなくてはならないのですが、慣れてくれば一番最後に行えばよいことであることを覚えておいてください。
セル幅は手動で調整する方法もあるのですが、今回は自動で幅の調整する方法でやります。
①一番上に記載されている列のアルファベットの間にカーソルを合わせます。
②カーソルが黒の縦線に左右の矢印マークに変わる瞬間があるのでそこで止めます。
③左右の矢印マークにカーソルが変わったら、ダブルクリックをします。
この3つの手順で幅の自動調整は可能です。
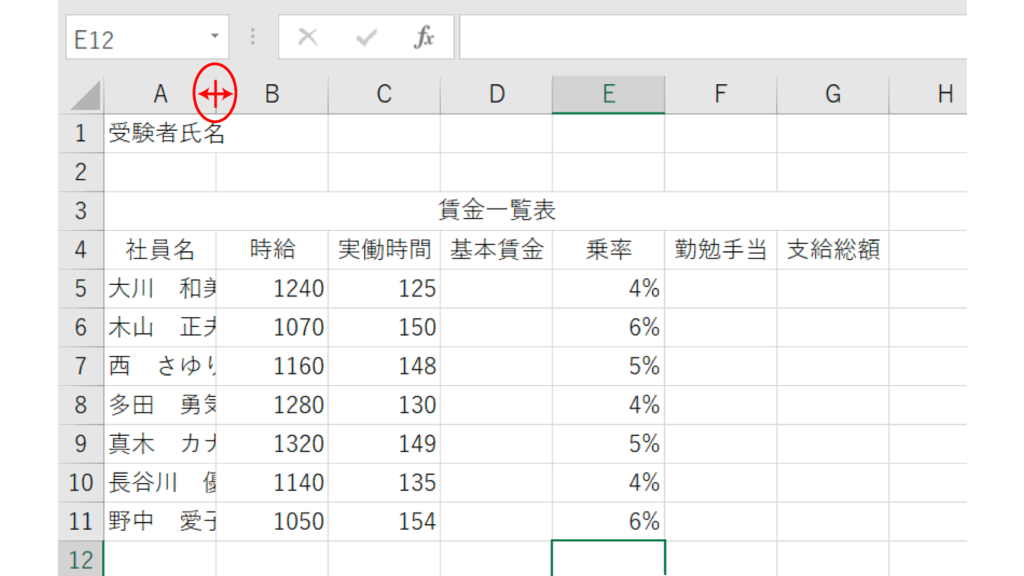
処理条件の入力
処理条件で使用する四則演算・関数を理解する
まず初めに、問題文を見てどの文言でどの操作をしなくてはならないかをきちんと理解をしておく必要があります。
この試験では、四則演算から関数まで幅広く操作を覚えておく必要がありますのである程度どの文言でどの操作なのかを把握しておきましょう。
(1)問題の1.では表を作成しなさい。そして作成に当たっての注意事項が書かれています。
特に(ーの部分は空白とする)とありますが、セルの書式コピーをした際に勢いで空白にしなくてはならい部分までコピーをしてしまうと減点となるので注意が必要です。
(2)問題の2.では、四則演算と関数について問われます。一番悩むと同時に時間を費やす部分にもなるので一つ一つ丁寧にやっていきましょう。
四則演算の記号の読み替えはこのようになります。
| 問題文での表記 | 入力の際の記号 | 問題文での表記 | 入力の際の記号 |
| + | + | × | * |
| ー | ー | ÷ | / |
問題文にも記載されていることを解読していきます。
今回の問題では、(2)では全て四則演算となっています。
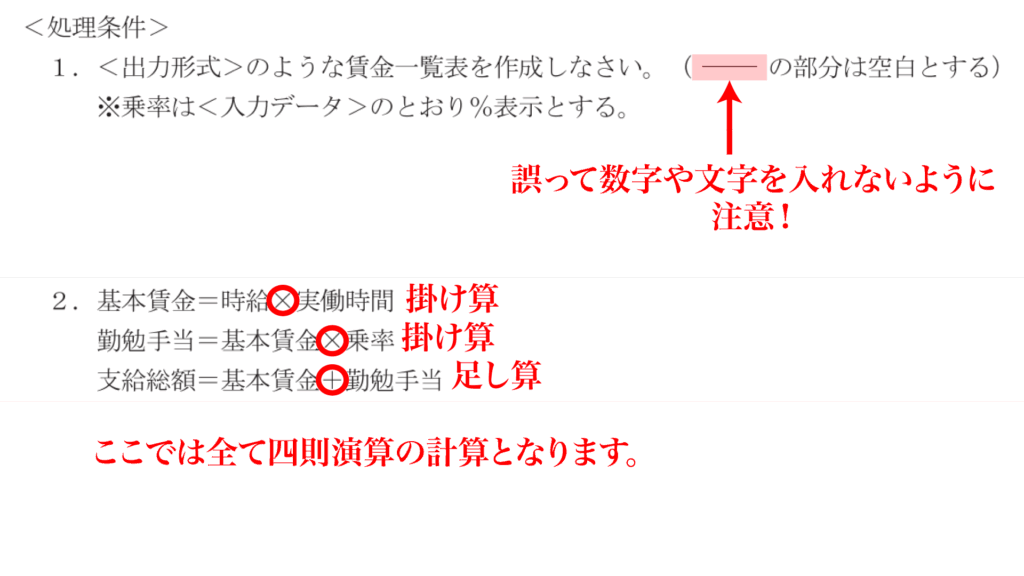
実際にセルへ入力
処理条件2.では、全て四則演算なのでその計算を入力していきましょう。
四則演算や関数の入力は、全てのセルへわざわざ入力しなくてもセルの書式コピーをすることができます。なので、複数回同じ計算をせずに済むということです。
①基本賃金=時給×実働時間
計算式の最初には必ず=(イコール)で始めるので注意をしましょう。
基本賃金の表記では、必ず,(カンマ)を入れる必要があるのでその操作を忘れないようにしましょう。

②勤勉手当=基本賃金×乗率
ここでも、カンマの入力が必要なので上の画像を参考にカンマの操作をしましょう。

③支給総額=基本賃金+勤勉手当
何度も言うようですがカンマの入力は必要なので確認しましょう。
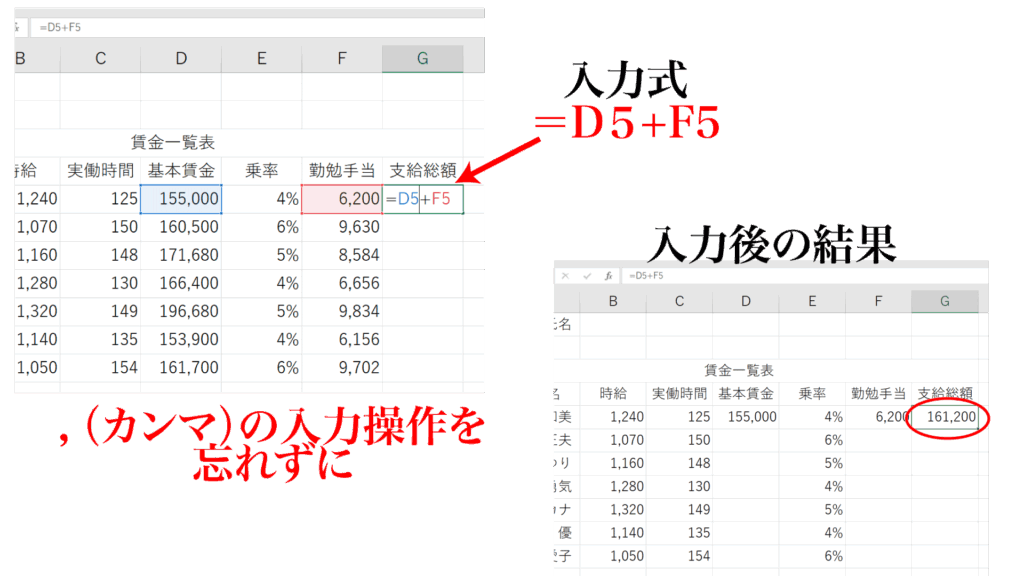
これで処理条件2.の内容は全て終わりになりますが、一番上のセルにしか結果を出力していませんので、この後は一度入力した式を下のセルにも反映させるために数式のコピーという作業を行ういます。
慣れてしまえば簡単ですが、最初はどこにカーソルを合わせればいいのか分かりにくいので注意をしましょう。
数式のコピー
一度入力をしたセルの式を他のセルにも同じような計算をさせることができます。それが数式のコピーというやり方です。ペンで字を書くこととは違い何度も同じ計算をせずとも自動で出来る作業なので覚えておきましょう。
カーソルを合わせる場所が重要なのでどこにカーソルをどこに合わせるかを注目しましょう。
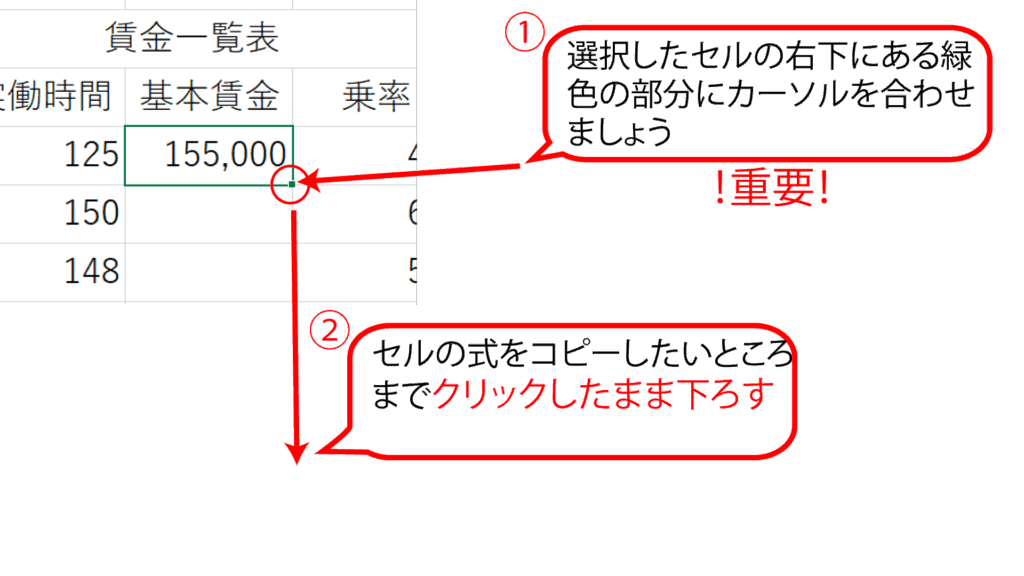
セルの式をコピーした後には必ずきちんと正しい式がコピー出来ているか確認しましょう。
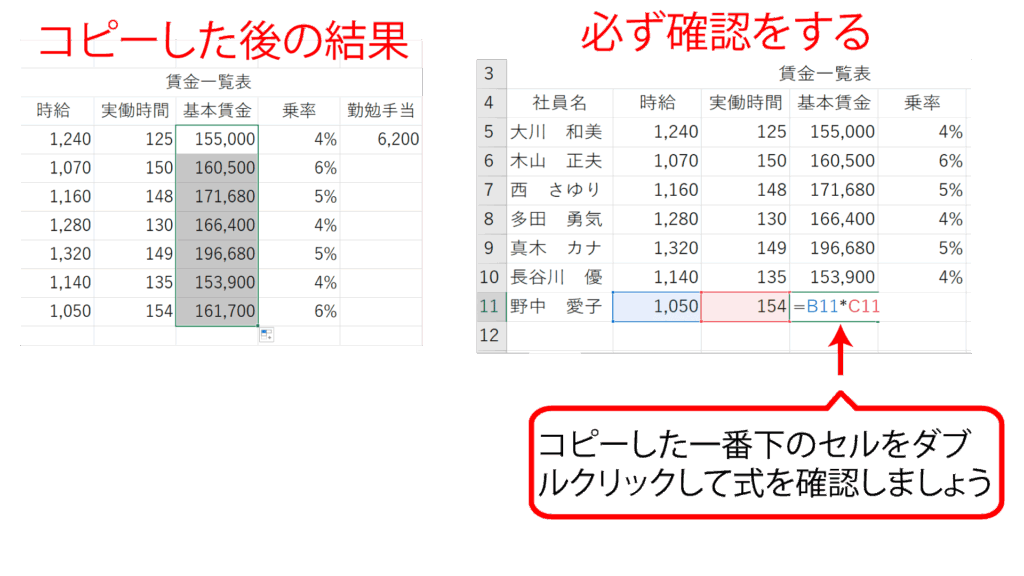
勤勉手当と支給総額も同じように操作が出来ますが、1つ条件がありそれはセルが隣り合っていることです。
隣り合っているセルを複数選択する手順
①どちらかのセルを選択する
②shiftキーを押しながら矢印キーで隣接しているセルを選択する
上記で実施した数式のコピーと同じやり方ですが、複数のセルを選択している状態では一番右側のセルの右下に緑色の塊があるので注意しましょう。
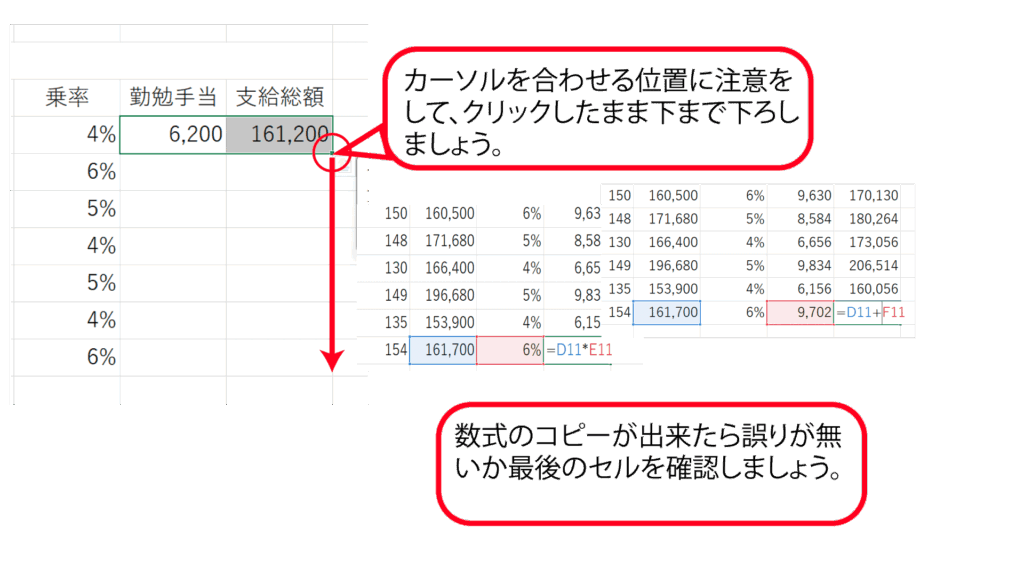
関数の入力
処理条件3.の問題では合計と平均を出せということなので、関数を使うことになります。ここで一つ捉えておくのが関数の結果を出力しないセルがあるということです。出力しない部分は、問題文の中に記載されている時給と乗率のそれぞれ合計と平均の部分になります。問題文で空白にするようにとなっているので誤って入力してしまうと減点の対象になってしまうので注意しましょう。
それでは、関数を入力していきますがはじめに社員名の下に合計と平均という項目名を入力しましょう。
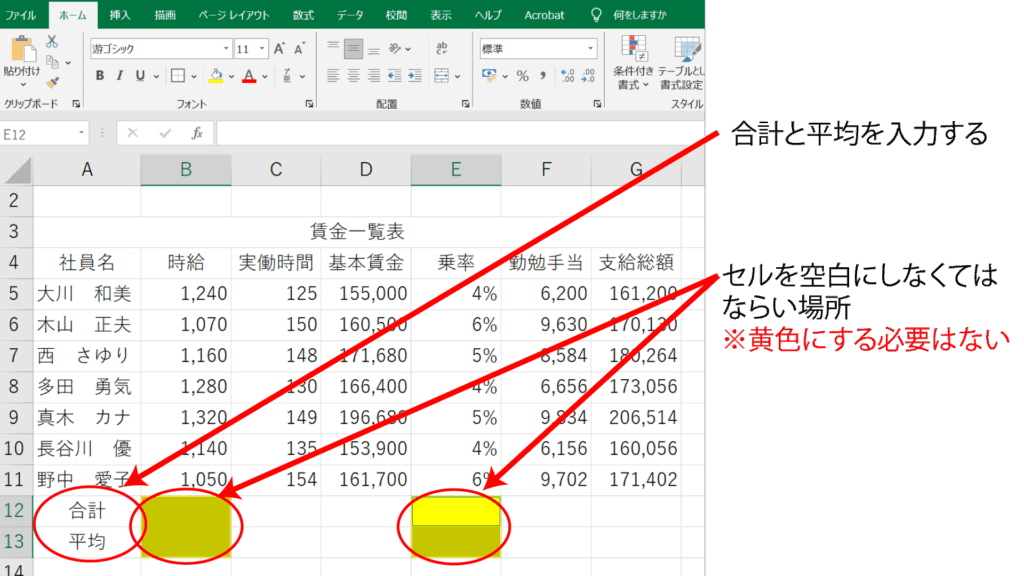
関数「合計」の入力
今回は、セルに直接関数を打つ方法で入力を行っていきます。四則演算の入力と同様関数のスタートは必ず=(イコール)を入力します。
=(イコール)の後に問題に該当する関数を打ちます。合計を示す関数は、SUM(サム)になります。
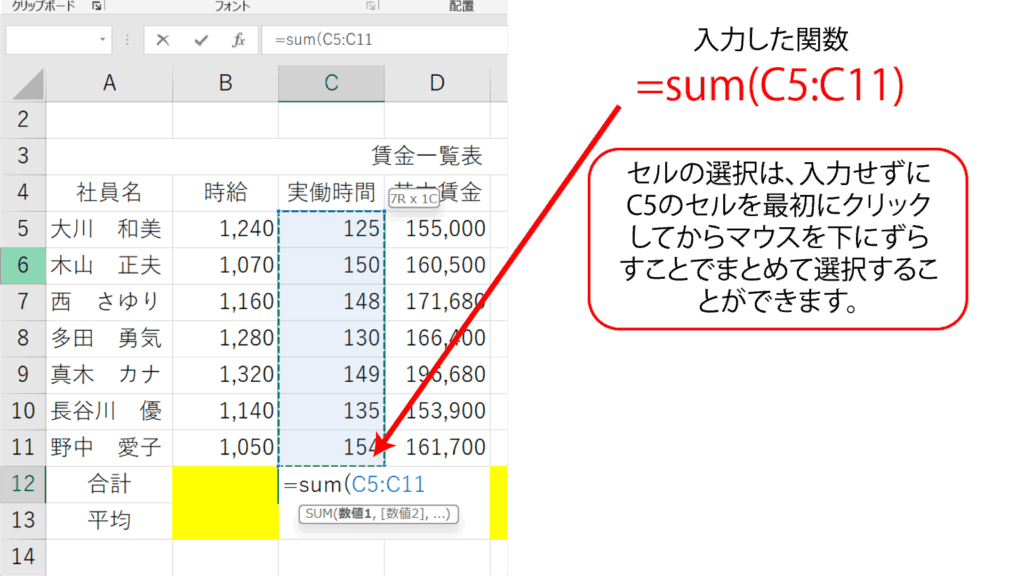
関数「平均」の入力
合計同様関数となるので、最初に=(イコール)を入力します。
平均を示す関数はAVERAGE(アベレージ)になります。
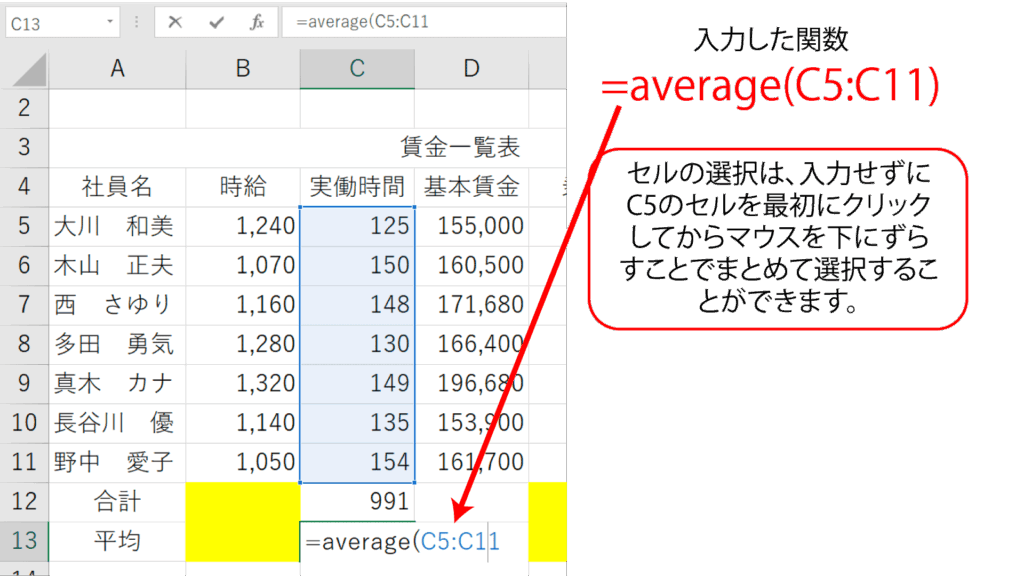
関数の数式のコピー
2つの関数が入力できたら、四則演算同様に数式のコピーを行います。
ここで、1つ問題視するのが空白にしなくてはならないセルが途中に存在していることです。そのセルについては、数式のコピーをした後にセル内の数式を削除すれば問題ないのでまずは数式のコピーをしましょう。
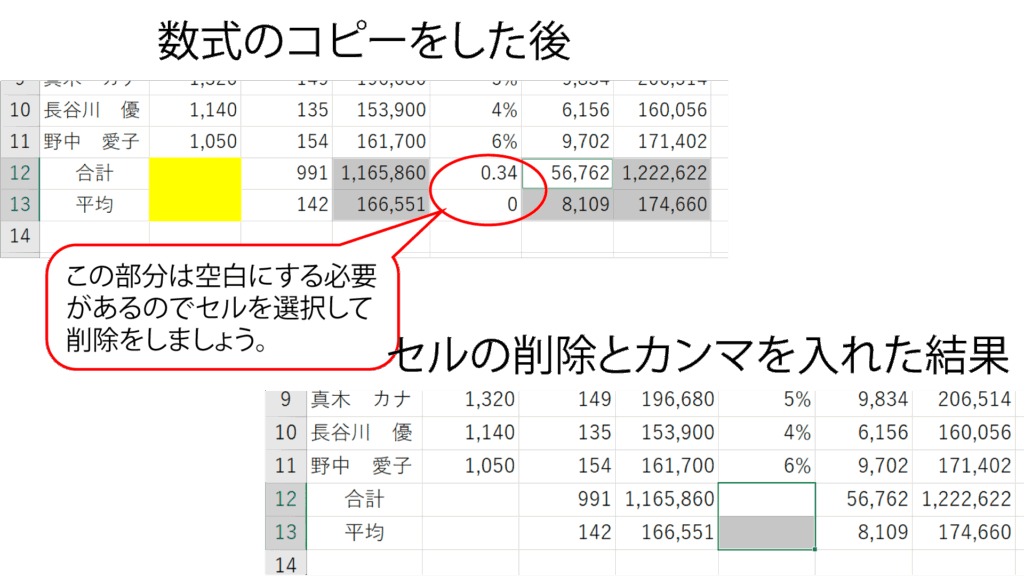
罫線のやり方
問題文では2種類の罫線を使って区別しろと書かれています。外が太線でそれ以外が細線となります。重用なのは、問題文と同じように罫線を引くことです。なのできちんとセルの位置を確認して罫線を引きましょう。
一番多いミスは、表題まで囲ってしまうケースです。
罫線のミスは線種ごとに減点ですので最大で4点の減点となります。確実にできるように練習をしましょう。
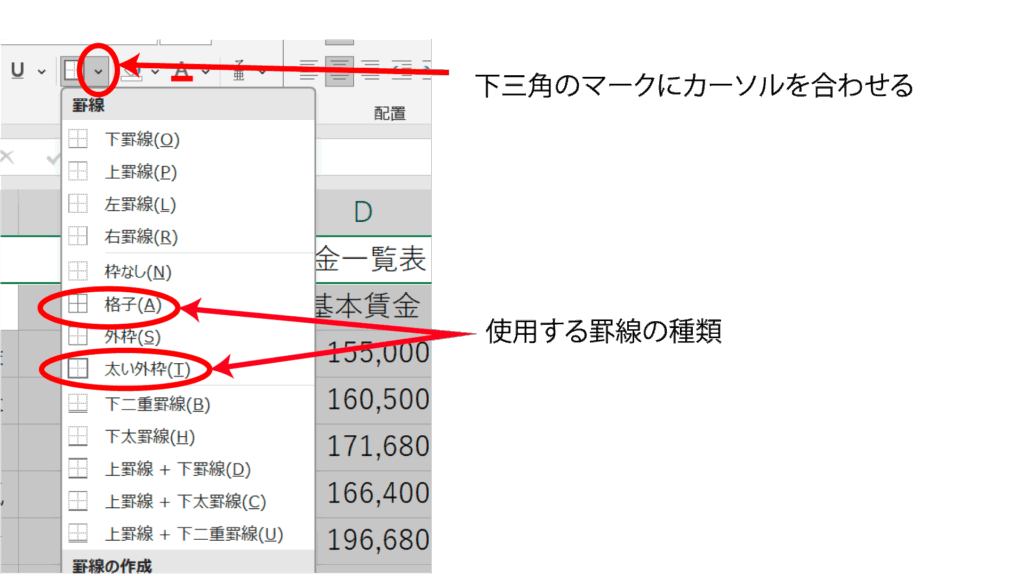
実際に罫線を引く
今回罫線を引く範囲は、問題文にも記載されている範囲で引いていかなくてはならないので、見出しの支給総額の最終行となる平均までとなります。
範囲は、「A4:G13」となります。
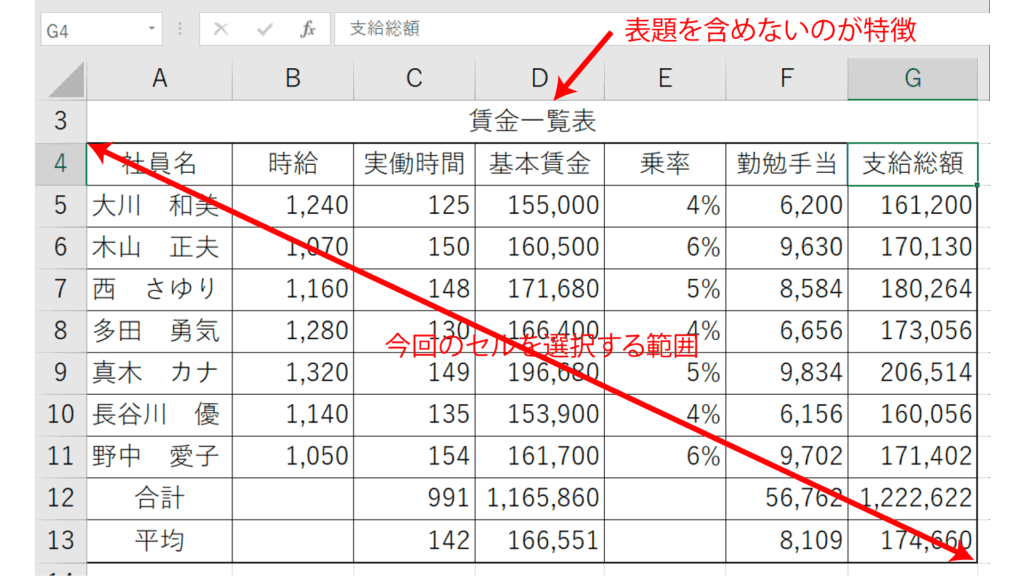
一番早い引き方は、全体を格子で線を引いた後に太い外枠を引くことで完成できます。
ここで重用なのは、必ずセルを的確に選択しておくことです。選択範囲を間違っているとそれだけで罫線をやり直す必要があるので注意しましょう。
完成
ここまでできれば完成です。
全体を見るとこのような感じです。
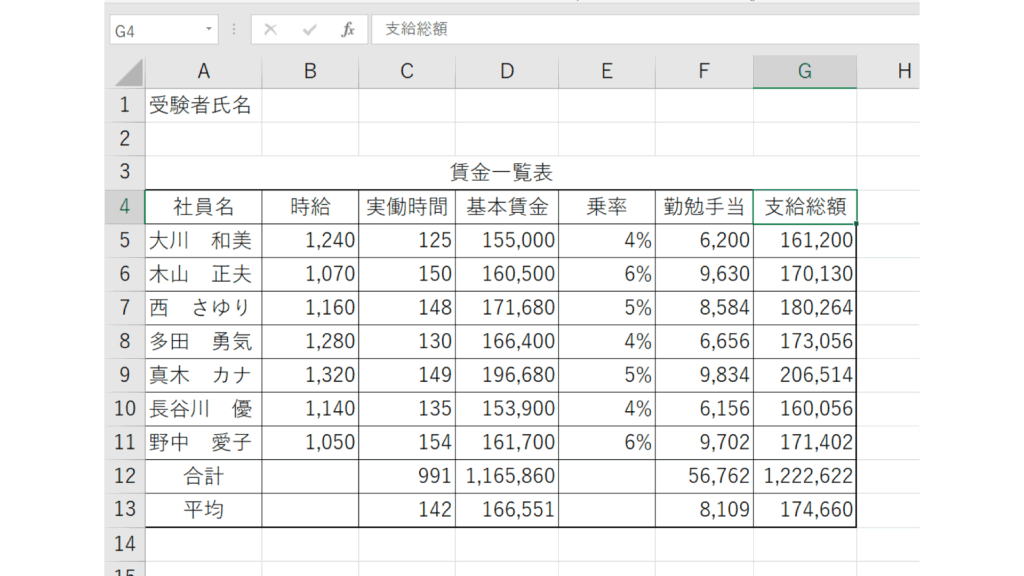
今回初めてこの検定の記事を書きました。非常に長くなってしまい少々読みにく部分もあったと思います。その点は今後徐々に改善をしていきますのでお許しください。
次回の記事からは細かい操作は省き検定のポイントとなる部分に焦点を当てて掲載していきますのよろしくお願いします。



